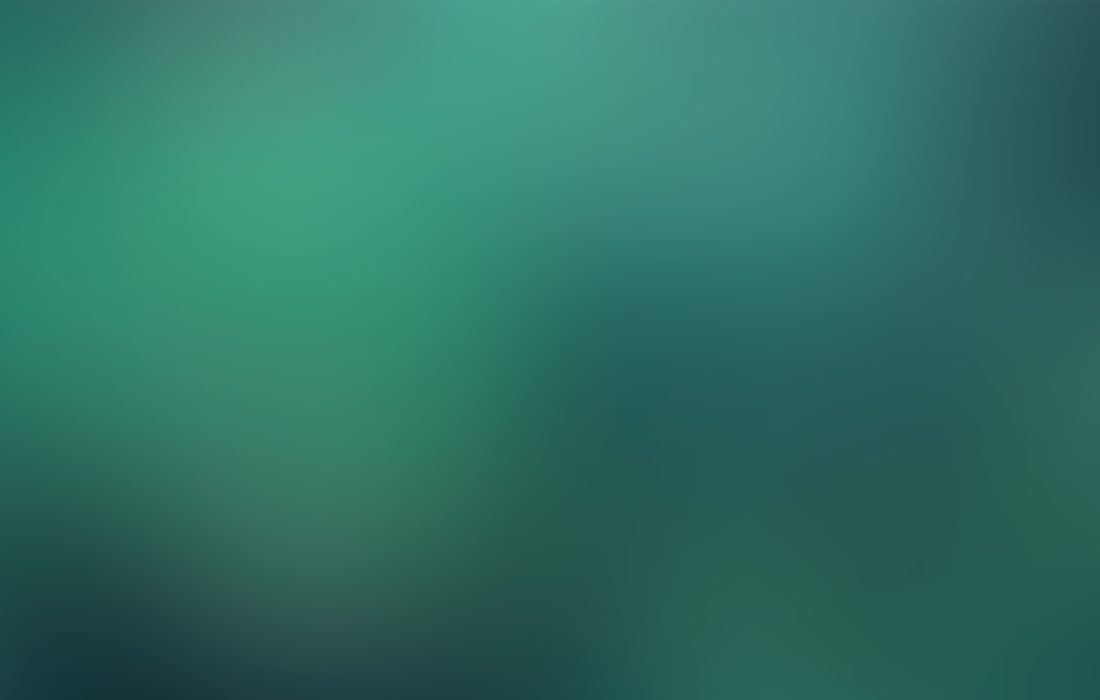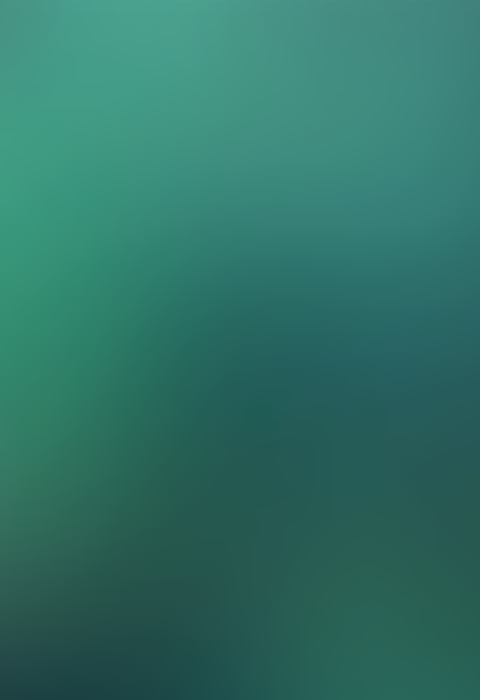DS-DAC-100
1bit USB-DAC Product page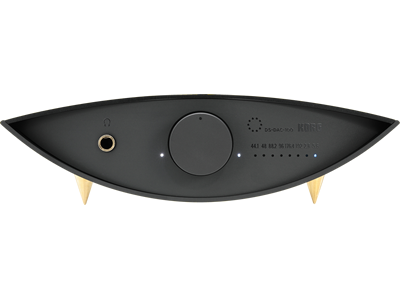
result:5
Questions about the specifications and use of the AudioGate software
・I can’t use the Twitter function
Activation by Twitter account is no longer an available option. If you are not a MR series or DS-DAC series user, it is possible to use AudioGate 4 as a Lite version. If you would like to use all of the function in AudioGate 4, you need to purchase a DS-DAC.
・I can’t install AudioGate
Please run the installer with a user account that has administrator privileges.
・AudioGate won't start on my Mac
If an old version of the Sony UDA-1 driver is installed on your Mac, AudioGate might not start correctly Update the Sony UDA-1 driver to the latest version to avoid any issues.
・Can I play back commercially available SACD or DVD-Audio discs?
Because of its specifications, SACD discs cannot be played on a PC. AudioGate does not support playback of commercially available DVD-Audio discs.
・Is DSD native playback possible on a Mac?
DSD native playback is possible on a Mac only when a DS-DAC unit (DS-DAC-100 / DS-DAC-100m / DS-DAC-10R) is used. You must use AudioGate v2.3.3 or later (AudioGate 4 is recommended) and driver software v1.0.8 (or v1.0.5 with Mac OS X 10.8) or later. If you use the DS-DAC-10R, you do not need to install the driver software.
・Can I use AudioGate with WASAPI?
Yes, you can. In the audio device settings, choose WASAPI as the driver type.
・Operating in Windows environment on Mac, such as with “Boot Camp”
Operation is not guaranteed on a Mac running a Windows operating system, such as Boot Camp, or in a virtual operating system such as Virtual PC, VMWare or Windows XP mode.
・When playing AAC or ALAC files
When playing AAC or ALAC files using AudioGate on a Windows computer, you may be unable to change the sampling frequency if you select “ASIO” in the “Driver Type” section and “KORG USB Audio Device Driver” or “KORG 2ch 1bit Audio Device” in the Driver Name section. In the audio settings section of Windows, specify something other than the “KORG USB Audio Device Out L/R” or “KORG 2ch 1bit Audio Device” as the default audio output device.
・Gapless Playback
AudioGate currently doesn't support Gapless Playback. A pause is always inserted in playback between the end of one song and the beginning of the next song.
・Playback of a CD fails
On some types of DVD drive, playback may not start, or may pause. In that case, please export the songs on a CD and add them to the AudioGate library.
・Others
*For both Windows (ASIO) and Mac, DSD native playback is supported only when using the KORG DS-DAC Series.
- In some cases, the system might not operate correctly with USB 3.0. It may be possible to solve the problem by installing the latest USB driver, by connecting to a different USB port, or by using a self-powered USB hub. If the problem remains after the above operations, please connect the system to a USB 2.0 port.
Activation by Twitter account is no longer an available option. If you are not a MR series or DS-DAC series user, it is possible to use AudioGate 4 as a Lite version. If you would like to use all of the function in AudioGate 4, you need to purchase a DS-DAC.
・I can’t install AudioGate
Please run the installer with a user account that has administrator privileges.
・AudioGate won't start on my Mac
If an old version of the Sony UDA-1 driver is installed on your Mac, AudioGate might not start correctly Update the Sony UDA-1 driver to the latest version to avoid any issues.
・Can I play back commercially available SACD or DVD-Audio discs?
Because of its specifications, SACD discs cannot be played on a PC. AudioGate does not support playback of commercially available DVD-Audio discs.
・Is DSD native playback possible on a Mac?
DSD native playback is possible on a Mac only when a DS-DAC unit (DS-DAC-100 / DS-DAC-100m / DS-DAC-10R) is used. You must use AudioGate v2.3.3 or later (AudioGate 4 is recommended) and driver software v1.0.8 (or v1.0.5 with Mac OS X 10.8) or later. If you use the DS-DAC-10R, you do not need to install the driver software.
・Can I use AudioGate with WASAPI?
Yes, you can. In the audio device settings, choose WASAPI as the driver type.
・Operating in Windows environment on Mac, such as with “Boot Camp”
Operation is not guaranteed on a Mac running a Windows operating system, such as Boot Camp, or in a virtual operating system such as Virtual PC, VMWare or Windows XP mode.
・When playing AAC or ALAC files
When playing AAC or ALAC files using AudioGate on a Windows computer, you may be unable to change the sampling frequency if you select “ASIO” in the “Driver Type” section and “KORG USB Audio Device Driver” or “KORG 2ch 1bit Audio Device” in the Driver Name section. In the audio settings section of Windows, specify something other than the “KORG USB Audio Device Out L/R” or “KORG 2ch 1bit Audio Device” as the default audio output device.
・Gapless Playback
AudioGate currently doesn't support Gapless Playback. A pause is always inserted in playback between the end of one song and the beginning of the next song.
・Playback of a CD fails
On some types of DVD drive, playback may not start, or may pause. In that case, please export the songs on a CD and add them to the AudioGate library.
・Others
*For both Windows (ASIO) and Mac, DSD native playback is supported only when using the KORG DS-DAC Series.
- In some cases, the system might not operate correctly with USB 3.0. It may be possible to solve the problem by installing the latest USB driver, by connecting to a different USB port, or by using a self-powered USB hub. If the problem remains after the above operations, please connect the system to a USB 2.0 port.
Questions about the AudioGate 4
・What is the difference between AudioGate 4 and older versions of AudioGate?
The user interface has been updated. The music player functionality has also been improved.
The user interface has been completely redesigned. While AudioGate 3 featured improved functionality as a music player, the new AudioGate 4 adds recording capability when used in conjunction with the DS-DAC-10R, as well as a DSD phono equalizer (PCM phono equalizer when recording PCM).
・What are the changes from AudioGate 3 to AudioGate 4?
AudioGate 4 adds the following functions:
- DSD recording/playback on the DS-DAC-10R
- Record/input monitor function
- Phono equalizer setting function
* You can apply this not only during recording, but alternatively while listening to the playback.
Other improvements to overall operation have also been made.
・Were any functions removed in the change from AudioGate 3 to AudioGate 4?
Since the functions supported by AudioGate 3 are maintained in AudioGate 4, we recommend that all AudioGate 3 users update to AudioGate 4.
・Can AudioGate 3 and AudioGate 4 be installed on the same computer?
On Windows, they are installed in separate folders, so they can coexist. They cannot run simultaneously.
On Mac, AudioGate 4 overwrites the previous version, so they cannot be installed simultaneously.
・Can I use AudioGate 4 to record even if I don't have a DS-DAC-10R?
Yes, you can perform PCM recording. DSD recording functionality is available only when using the DS-DAC-10R, but you can perform PCM recording up to 192 kHz if you are using the paid version (MR series users, DS-DAC series users) and up to 48 kHz if you are using the Lite version.
・When performing PCM recording, you can record via the internal mic of the computer or via an audio interface.
You can also apply the phono equalizer during recording, or specify a phono equalizer setting at the time of playback.
・Can users of the MR series and DS-DAC-100, 100m take advantage of AudioGate 4?
You can use all of the features in AudioGate 4 by authenticating the software with your MR Series recorder or DS-DAC series as usual. However, you will not be able to use the recording function of AudioGate 4. You can record using any input device such as an internal mic of your computer.
・Does AudioGate 4 have the same functions as AudioGate v2.3, such as Export, Divide and metadata editing?
Yes, all of the editing functions of AudioGate v2.3 are present in AudioGate 4.
・To transfer the metadata you set in AudioGate v2.3 to AudioGate 4
When you associate text data (such as titles or album names) and/or art-work with a song in AudioGate v2.3, it is saved in a song list file (with extension agsl). When you drag & drop the list of these songs in AudioGate 4 and register (“Add Audio File” is also available), all the metadata is imported as well. It is not necessary to export again for formats that do not support metadata, such as WAV and DSDIFF.
・Can I download the previous version of AudioGate?
You can download AudioGate v2.3 and AudioGate v3 here.
http://www.korg.com/us/support/download/product/0/279/
*Either a KORG DS-DAC or MR Series product is required to activate AudioGate.
The user interface has been updated. The music player functionality has also been improved.
The user interface has been completely redesigned. While AudioGate 3 featured improved functionality as a music player, the new AudioGate 4 adds recording capability when used in conjunction with the DS-DAC-10R, as well as a DSD phono equalizer (PCM phono equalizer when recording PCM).
・What are the changes from AudioGate 3 to AudioGate 4?
AudioGate 4 adds the following functions:
- DSD recording/playback on the DS-DAC-10R
- Record/input monitor function
- Phono equalizer setting function
* You can apply this not only during recording, but alternatively while listening to the playback.
Other improvements to overall operation have also been made.
・Were any functions removed in the change from AudioGate 3 to AudioGate 4?
Since the functions supported by AudioGate 3 are maintained in AudioGate 4, we recommend that all AudioGate 3 users update to AudioGate 4.
・Can AudioGate 3 and AudioGate 4 be installed on the same computer?
On Windows, they are installed in separate folders, so they can coexist. They cannot run simultaneously.
On Mac, AudioGate 4 overwrites the previous version, so they cannot be installed simultaneously.
・Can I use AudioGate 4 to record even if I don't have a DS-DAC-10R?
Yes, you can perform PCM recording. DSD recording functionality is available only when using the DS-DAC-10R, but you can perform PCM recording up to 192 kHz if you are using the paid version (MR series users, DS-DAC series users) and up to 48 kHz if you are using the Lite version.
・When performing PCM recording, you can record via the internal mic of the computer or via an audio interface.
You can also apply the phono equalizer during recording, or specify a phono equalizer setting at the time of playback.
・Can users of the MR series and DS-DAC-100, 100m take advantage of AudioGate 4?
You can use all of the features in AudioGate 4 by authenticating the software with your MR Series recorder or DS-DAC series as usual. However, you will not be able to use the recording function of AudioGate 4. You can record using any input device such as an internal mic of your computer.
・Does AudioGate 4 have the same functions as AudioGate v2.3, such as Export, Divide and metadata editing?
Yes, all of the editing functions of AudioGate v2.3 are present in AudioGate 4.
・To transfer the metadata you set in AudioGate v2.3 to AudioGate 4
When you associate text data (such as titles or album names) and/or art-work with a song in AudioGate v2.3, it is saved in a song list file (with extension agsl). When you drag & drop the list of these songs in AudioGate 4 and register (“Add Audio File” is also available), all the metadata is imported as well. It is not necessary to export again for formats that do not support metadata, such as WAV and DSDIFF.
・Can I download the previous version of AudioGate?
You can download AudioGate v2.3 and AudioGate v3 here.
http://www.korg.com/us/support/download/product/0/279/
*Either a KORG DS-DAC or MR Series product is required to activate AudioGate.
Questions about obtaining DSD audio sources
・Where can you find DSD Music Downloads?
DSD music is available for download purchase from the following music distribution sites.
・ Blue Coast Records (free data available in commemoration of AudioGate becoming free)
・ Channel Classics Records (free data for download test available)
・ DSDFile.com (5.6 MHz data available)
・ 2L (HiRes Download)-test bench
・ Acoustic Sounds
・ Downloads NOW!
・ High Definition Tape Transfers
・ HighResAudio
・ e-onkyo music (5.6 MHz data available)
・ OTOTOY (5.6 MHz data available)
DVD media recorded with 5.6 MHz DSD data is currently being sold at the following sites.
・ Akagawa Music Master Direct series
・ SA-CD Labs
DSD music is available for download purchase from the following music distribution sites.
・ Blue Coast Records (free data available in commemoration of AudioGate becoming free)
・ Channel Classics Records (free data for download test available)
・ DSDFile.com (5.6 MHz data available)
・ 2L (HiRes Download)-test bench
・ Acoustic Sounds
・ Downloads NOW!
・ High Definition Tape Transfers
・ HighResAudio
・ e-onkyo music (5.6 MHz data available)
・ OTOTOY (5.6 MHz data available)
DVD media recorded with 5.6 MHz DSD data is currently being sold at the following sites.
・ Akagawa Music Master Direct series
・ SA-CD Labs

Questions about the specifications and use of the DS-DAC
・Is DoP supported?
DS-DAC-100 / DS-DAC-100m: No, it is not supported. In order to use DSD native playback, you must use a player that supports the ASIO 2.1 DSD option, such as AudioGate 4 (recommended) on Windows.
DS-DAC-10R: Yes, DoP playback is supported with iAudioGate for iPhone.
* When connected with an iOS device, you can provide power via a self-powered USB hub, and use iAudioGate for iPhone via the Lightning - USB camera adaptor or the iPad Camera Connection Kit.
・Can I play back commercially available SACD or DVD-Audio discs?
Because of its specifications, SACD discs cannot be played on a PC. AudioGate does not support playback of commercially available DVD-Audio discs.
・Is DSD native playback possible on a Mac?
DSD native playback is compatible with a Mac only when AudioGate is used. You must use AudioGate v2.3.3 or later (AudioGate 4 is recommended), driver software v1.0.8 (or v1.0.5 with Mac OS X 10.8) or later. You do not need to install the driver software when you using the DS-DAC-10R.
・I want to use ASIO for AudioGate playback
In the AudioGate audio device settings, choose ASIO as the driver type, and choose “KORG USB Audio Device Driver“ (with DS-DAC-100 / DS-DAC-100m) or “KORG 2ch Audio Device” (with DS-DAC-10R) as the driver name.
You don't need to select it as the “Default device” for Windows.
・I want to use the DS-DAC to play audio from iTunes or YouTube
Windows
If you want system sounds and audio from iTunes or YouTube to be output via the DS-DAC, select the “KORG USB Audio Device Driver” (with DS-DAC-100 / DS-DAC-100m) or “KORG 2ch Audio Device” (with DS-DAC-10R) as the “Default device” in Windows.
With Windows 7, right-click the speaker icon in the task tray on the desktop, and choose [Playback (P)].
When you use DS-DAC-100 or DS-DAC-100m, set “Mode” to “PCM” on [Driver] tab in “DS-DAC-10 control panel.”
Mac OS X
System Preferences -> Sound -> Output, or alternatively you can select the devices to use in Applications -> Utilities -> “Audio MIDI Settings” -> “Audio Devices” tab.
・I want to use the DS-DAC with WASAPI
When using AudioGate we recommend that you choose ASIO since you won't need to switch between DSD and PCM; however, since the DS-DAC supports WDM, you can use this if the player you're using supports WASAPI.
・Record player cartridges that can be connected to the DS-DAC-10R
The “Phono Input” of the DS-DAC-10R can only be used with an MM cartridge. For converting the output level to MM cartridge, connect it to the input terminal of the DS-DAC-10R via a step-up transformer or head amplifier for MC cartridge. You must also change “Line / Phono” to “Phono.”
・I want to record from a record player with a built-in phono equalizer to the DS-DAC-10R
Directly connect the output of the record player with built-in phono equalizer to the input terminal of the DS-DAC-10R. Then please record after setting Line / Phono” to “Line,” and “Phono EQ” to “Off.”
・I want to record the output of an audio amplifier to the DS-DAC-10R
Connect a device such as a CD player to the audio amplifier, and connect the output of the audio amplifier to the input terminal of the DS-DAC-10R. Then please record after setting “Line / Phono” to “Line,” and “Phono EQ” to “Off.”
・Can I connect the DS-DAC to an audio amp?
You can connect the analog output jacks to your audio amp. Use the controls of your amp to adjust the output volume. In cases when you are using a device such as active monitor speakers and it is difficult to adjust the output volume, you may use the master volume in AudioGate 4. However in this case the playback will not be bit-perfect.
・Can I use headphones that have a high impedance such as 600 ohms?
Some high-impedance headphones might not provide sufficient sound pressure. If so, connect the analog output (RCA) jacks to a high-impedance headphone amp.
・Is DSD output from the digital output jack of DS-DAC-10?
The digital output jack supports the S/P DIF format, and will output PCM. It cannot be used when playing back DSD.
・Where is the control panel?
Windows
Click the Start menu -> All Programs -> Korg -> USB Audio Device -> USB Audio Device Control Panel. While using AudioGate, you can also access the control panel from the audio device setting screen.
Mac OS X
Navigate to the Applications -> Korg -> USB Audio Device folder, then open KorgDSDAC10ControlPanel.app.
・Can I use the DS-DAC connected to a USB 3.0 port?
The DS-DAC is compatible with USB 2.0. There are many computers with USB 3.0 ports that are not sufficiently compatible with USB 2.0, and we have received reports of cases where these ports will not recognize the DS-DAC or output sound.
Windows
Use the following Intel USB 3.0 driver for computers with the Intel 7 series chipset installed.
USB 3.0 eXtensible Host Controller Driver for IntelR 7 Series/C216 Chipset Family.
Contact the computer manufacturer if you're uncertain about the chipset in your computer.
Mac OS X
Please use the latest driver software.
If the above does not apply:
If the DS-DAC does not function correctly, connect it to a USB 2.0 port. If your computer does not have a USB 2.0 port, you may be able to use it by connecting via a self-powered USB 2.0 High Speed compatible hub. In this case, connect the device before you start up, or restart the computer.
・Use in a Windows environment on Mac, such as with “Boot Camp”
Compatibility is not guaranteed on a Mac running a Windows operating system, such as Boot Camp, or in a virtual operating system such as Virtual PC, VMWare or Windows XP mode.
DS-DAC-100 / DS-DAC-100m: No, it is not supported. In order to use DSD native playback, you must use a player that supports the ASIO 2.1 DSD option, such as AudioGate 4 (recommended) on Windows.
DS-DAC-10R: Yes, DoP playback is supported with iAudioGate for iPhone.
* When connected with an iOS device, you can provide power via a self-powered USB hub, and use iAudioGate for iPhone via the Lightning - USB camera adaptor or the iPad Camera Connection Kit.
・Can I play back commercially available SACD or DVD-Audio discs?
Because of its specifications, SACD discs cannot be played on a PC. AudioGate does not support playback of commercially available DVD-Audio discs.
・Is DSD native playback possible on a Mac?
DSD native playback is compatible with a Mac only when AudioGate is used. You must use AudioGate v2.3.3 or later (AudioGate 4 is recommended), driver software v1.0.8 (or v1.0.5 with Mac OS X 10.8) or later. You do not need to install the driver software when you using the DS-DAC-10R.
・I want to use ASIO for AudioGate playback
In the AudioGate audio device settings, choose ASIO as the driver type, and choose “KORG USB Audio Device Driver“ (with DS-DAC-100 / DS-DAC-100m) or “KORG 2ch Audio Device” (with DS-DAC-10R) as the driver name.
You don't need to select it as the “Default device” for Windows.
・I want to use the DS-DAC to play audio from iTunes or YouTube
Windows
If you want system sounds and audio from iTunes or YouTube to be output via the DS-DAC, select the “KORG USB Audio Device Driver” (with DS-DAC-100 / DS-DAC-100m) or “KORG 2ch Audio Device” (with DS-DAC-10R) as the “Default device” in Windows.
With Windows 7, right-click the speaker icon in the task tray on the desktop, and choose [Playback (P)].
When you use DS-DAC-100 or DS-DAC-100m, set “Mode” to “PCM” on [Driver] tab in “DS-DAC-10 control panel.”
Mac OS X
System Preferences -> Sound -> Output, or alternatively you can select the devices to use in Applications -> Utilities -> “Audio MIDI Settings” -> “Audio Devices” tab.
・I want to use the DS-DAC with WASAPI
When using AudioGate we recommend that you choose ASIO since you won't need to switch between DSD and PCM; however, since the DS-DAC supports WDM, you can use this if the player you're using supports WASAPI.
・Record player cartridges that can be connected to the DS-DAC-10R
The “Phono Input” of the DS-DAC-10R can only be used with an MM cartridge. For converting the output level to MM cartridge, connect it to the input terminal of the DS-DAC-10R via a step-up transformer or head amplifier for MC cartridge. You must also change “Line / Phono” to “Phono.”
・I want to record from a record player with a built-in phono equalizer to the DS-DAC-10R
Directly connect the output of the record player with built-in phono equalizer to the input terminal of the DS-DAC-10R. Then please record after setting Line / Phono” to “Line,” and “Phono EQ” to “Off.”
・I want to record the output of an audio amplifier to the DS-DAC-10R
Connect a device such as a CD player to the audio amplifier, and connect the output of the audio amplifier to the input terminal of the DS-DAC-10R. Then please record after setting “Line / Phono” to “Line,” and “Phono EQ” to “Off.”
・Can I connect the DS-DAC to an audio amp?
You can connect the analog output jacks to your audio amp. Use the controls of your amp to adjust the output volume. In cases when you are using a device such as active monitor speakers and it is difficult to adjust the output volume, you may use the master volume in AudioGate 4. However in this case the playback will not be bit-perfect.
・Can I use headphones that have a high impedance such as 600 ohms?
Some high-impedance headphones might not provide sufficient sound pressure. If so, connect the analog output (RCA) jacks to a high-impedance headphone amp.
・Is DSD output from the digital output jack of DS-DAC-10?
The digital output jack supports the S/P DIF format, and will output PCM. It cannot be used when playing back DSD.
・Where is the control panel?
Windows
Click the Start menu -> All Programs -> Korg -> USB Audio Device -> USB Audio Device Control Panel. While using AudioGate, you can also access the control panel from the audio device setting screen.
Mac OS X
Navigate to the Applications -> Korg -> USB Audio Device folder, then open KorgDSDAC10ControlPanel.app.
・Can I use the DS-DAC connected to a USB 3.0 port?
The DS-DAC is compatible with USB 2.0. There are many computers with USB 3.0 ports that are not sufficiently compatible with USB 2.0, and we have received reports of cases where these ports will not recognize the DS-DAC or output sound.
Windows
Use the following Intel USB 3.0 driver for computers with the Intel 7 series chipset installed.
USB 3.0 eXtensible Host Controller Driver for IntelR 7 Series/C216 Chipset Family.
Contact the computer manufacturer if you're uncertain about the chipset in your computer.
Mac OS X
Please use the latest driver software.
If the above does not apply:
If the DS-DAC does not function correctly, connect it to a USB 2.0 port. If your computer does not have a USB 2.0 port, you may be able to use it by connecting via a self-powered USB 2.0 High Speed compatible hub. In this case, connect the device before you start up, or restart the computer.
・Use in a Windows environment on Mac, such as with “Boot Camp”
Compatibility is not guaranteed on a Mac running a Windows operating system, such as Boot Camp, or in a virtual operating system such as Virtual PC, VMWare or Windows XP mode.
Troubleshooting about the DS-DAC
・Caution when playing back AAC or ALAC with AudioGate on a Windows PC
When you play back AAC or ALAC with a Windows PC, the sampling frequency may not change if you set ASIO as the driver type and “KORG USB Audio Device Driver” or “KORG 2ch 1bit Audio Device” as the driver name in the Preference window.
In this situation, use the Windows Control Panel to specify a standard audio device as the default audio playback device, instead of “KORG USB Audio Device Out L/R” or “KORG 2ch 1bit Audio Device.”
Operating requirements
Please refer to each product page.
・Sound is interrupted/Noise is heard
Which USB cable are you using?
Use the included USB cable.
Some commercially available USB cables only support Full Speed. If you provide your own cable, be sure that it supports USB 2.0 High Speed.
Are you using a USB hub?
If the DS-DAC is connected via a bus-powered USB hub, there might be insufficient power for the DS-DAC to power-on, or operation might be unstable.
In this case, connect the DS-DAC directly to a USB port on the computer itself without going through a USB hub, or use a self-powered hub that supports USB 2.0 High Speed.
Disconnect the USB cable, and then reconnect it to turn the power on again.
With Windows, changing the sample rate in the KORG DS-DAC-10 Control Panel may resolve the problem. (In case with DS-DAC-100, DS-DAC-100m)
When using DirectSound or WASAPI on Windows (DS-DAC-10/DS-DAC-100/DS-DAC-100m)
Depending on the PC, this might not work at 44.1 kHz if the KORG DS-DAC-10 Control Panel setting Streaming Buffer Size is set to "Safe." Change the Streaming Buffer Size or the sampling rate (Sample Rate).
Could the USB cable be broken?
Is your computer’s USB port working correctly?
・The power won’t turn on, the device is not recognized by computer, or the functionality is unstable. (DS-DAC-100, DS-DAC-100m)
Windows
Open the Hardware and Sound settings in the control panel. Check that the name of the DS-DAC series unit appears in the Rec/Play tab. Confirm the Mute function is not turned on in the Mixer settings for the operating system.
Mac OS X
Open the Sound settings for the operating system, check that the name of the DS-DAC series unit appears as the device for output and input.
If the DS-DAC has not been correctly recognized, please disconnect the USB cable, then reconnect it and check this indication again by opening the Sound settings.
In some cases, the sample rate indicators of the DS-DAC will indicate an error.
Refer to the section “Multiple sample rate indicators are lit.”
Temporary problems may result due to other drivers or applications.
Disconnecting, then reconnecting the cables to the computer, or changing the sample rate in the KORG DS-DAC-10 Control Panel may resolve the problem.
・Can’t select DSD mode
You must use AudioGate v2.3.3 or later (AudioGate 4 is recommended), driver software v1.0.5 or later.
Windows
Click Start menu → All Programs → KORG → USB Audio Device → USB Audio Device Control Panel to open the KORG DS-DAC-10 Control Panel. In the Version tab, confirm the Driver Version and Firmware Version.
In the AudioGate audio device settings, select ASIO as the driver type, and select “KORG USB Audio Device Driver” as the driver name.
Mac OS X
In the AudioGate audio device settings, select Core Audio as the driver type, and select “KORG USB Audio Device Driver” as the driver name. In addition, use AudioGate v2.3.3 or later, which support 1-bit DSD direct output on the Mac.
・Cannot monitor or record the sound of the record player with DS-DAC-10R
1) Click “Rec Setting” and set “Line / Phono” to “Phono” on the Rec setting page.
2) You will be able to hear the input sound by clicking the “Input Monitor” button under the level meter.
3) Adjust the input level of the DS-DAC-10R by dragging the master volume / input level slider up or down.
4) To start recording, click the Rec button on the Edit / Rec display.
・The input sound of the DS-DAC-10R is distorted, too loud, or too soft
If you connect the Line level to the input connector with “Line / Phono” set to “Phono” on the Rec setting page, the input sound will be distorted and too loud. If you connect the Phono level to the input connector with “Line / Phono” set to “Line” on the Rec setting page, the input sound will be too soft and you will not be able to raise the input level. On the Rec setting page, check that "Line / Phone" is set appropriately for your input source, and adjust the input level of the DS-DAC-10R.
・Multiple sample rate indicators are lit
DS-DAC-100, DS-DAC-100m:
A system error has occurred. Disconnect the USB cable, and then reconnect it to turn the power on again. If doing this several times does not solve the problem, contact your local KORG distributor.
DS-DAC-10R:
If the indicator alternately blinks green and blue when the DS-DAC-10R is connected to your computer, system setup is in process. Start AudioGate after the indicator changes to being steadily lit.
・Red sampling frequency indicator is blinking fast (DS-DAC-10R)
A system error has occurred. Disconnect the USB cable, restart the device, and then connect again. If trying this several times does not resolve the situation, the unit may have malfunctioned. In this case, please contact your local KORG distributor.
・Switching the sample rate takes time, or is not possible
Such problems may occur depending on your Windows system.
Try the following.
DS-DAC-100, DS-DAC-100m:
Click the Start menu → All Programs → Korg → USB Audio Device → USB Audio Device Control Panel to open the KORG DS-DAC-10 Control Panel. In the Driver tab, try decreasing the Streaming Buffer size or ASIO Buffer Size one step at a time until performance improves.
For the Windows “default device”, specify something other than “KORG USB Audio Device Driver”.
DS-DAC-10R:
For the Windows “default device,” specify something other than “KORG 2ch 1bit Audio Device.”
・Sound is interrupted/Noise is heard
During real-time conversion playback using AudioGate
In order to perform all real-time conversion processing at “high quality,” the system performance must be equivalent to a Intel® Core™ Processors 3.1 GHz or higher (base or max). The CPU processing load will be particularly high for conversion playback to 5.6 MHz. In such cases, you can export the data beforehand to create a DSD file for playback, or use the “low load” setting.
When using a laptop computer
Even if the CPU performance is high, noise may occur if the power-saving settings are enabled. Change the power plan in “Power Options” of the “Control Panel,” and also turn off any other power saving plan that is specific to your computer.
When using ASIO playback on Windows (with DS-DAC-100, DS-DAC-100m)
Click Start menu → All Programs → KORG → USB Audio Device → USB Audio Device Control Panel to open the KORG DS-DAC-10 Control Panel. In the Driver tab, adjust the Streaming Buffer size and ASIO Buffer Size to make it larger.
When using the DS-DAC as the system default sound device in Windows (with DS-DAC-100, DS-DAC-100m)
Click Start menu → All Programs → KORG → USB Audio Device → USB Audio Device Control Panel to open the KORG DS-DAC-10 Control Panel. In the Driver tab, set the Mode to PCM.
The sample rate of the audio device is set to Auto on the AudioGate
You may hear a slight click if the sample rate of the audio device is set to Auto, or when you change the sample rate manually, but this is not a malfunction.
The DS-DAC is connected to a USB 3.0 port.
We recommend that you connect the DS-DAC to a USB 2.0 port.
Refer to the section “Can I use the DS-DAC connected to a USB 3.0 port?”
When you play back AAC or ALAC with a Windows PC, the sampling frequency may not change if you set ASIO as the driver type and “KORG USB Audio Device Driver” or “KORG 2ch 1bit Audio Device” as the driver name in the Preference window.
In this situation, use the Windows Control Panel to specify a standard audio device as the default audio playback device, instead of “KORG USB Audio Device Out L/R” or “KORG 2ch 1bit Audio Device.”
Operating requirements
Please refer to each product page.
・Sound is interrupted/Noise is heard
Which USB cable are you using?
Use the included USB cable.
Some commercially available USB cables only support Full Speed. If you provide your own cable, be sure that it supports USB 2.0 High Speed.
Are you using a USB hub?
If the DS-DAC is connected via a bus-powered USB hub, there might be insufficient power for the DS-DAC to power-on, or operation might be unstable.
In this case, connect the DS-DAC directly to a USB port on the computer itself without going through a USB hub, or use a self-powered hub that supports USB 2.0 High Speed.
Disconnect the USB cable, and then reconnect it to turn the power on again.
With Windows, changing the sample rate in the KORG DS-DAC-10 Control Panel may resolve the problem. (In case with DS-DAC-100, DS-DAC-100m)
When using DirectSound or WASAPI on Windows (DS-DAC-10/DS-DAC-100/DS-DAC-100m)
Depending on the PC, this might not work at 44.1 kHz if the KORG DS-DAC-10 Control Panel setting Streaming Buffer Size is set to "Safe." Change the Streaming Buffer Size or the sampling rate (Sample Rate).
Could the USB cable be broken?
Is your computer’s USB port working correctly?
・The power won’t turn on, the device is not recognized by computer, or the functionality is unstable. (DS-DAC-100, DS-DAC-100m)
Windows
Open the Hardware and Sound settings in the control panel. Check that the name of the DS-DAC series unit appears in the Rec/Play tab. Confirm the Mute function is not turned on in the Mixer settings for the operating system.
Mac OS X
Open the Sound settings for the operating system, check that the name of the DS-DAC series unit appears as the device for output and input.
If the DS-DAC has not been correctly recognized, please disconnect the USB cable, then reconnect it and check this indication again by opening the Sound settings.
In some cases, the sample rate indicators of the DS-DAC will indicate an error.
Refer to the section “Multiple sample rate indicators are lit.”
Temporary problems may result due to other drivers or applications.
Disconnecting, then reconnecting the cables to the computer, or changing the sample rate in the KORG DS-DAC-10 Control Panel may resolve the problem.
・Can’t select DSD mode
You must use AudioGate v2.3.3 or later (AudioGate 4 is recommended), driver software v1.0.5 or later.
Windows
Click Start menu → All Programs → KORG → USB Audio Device → USB Audio Device Control Panel to open the KORG DS-DAC-10 Control Panel. In the Version tab, confirm the Driver Version and Firmware Version.
In the AudioGate audio device settings, select ASIO as the driver type, and select “KORG USB Audio Device Driver” as the driver name.
Mac OS X
In the AudioGate audio device settings, select Core Audio as the driver type, and select “KORG USB Audio Device Driver” as the driver name. In addition, use AudioGate v2.3.3 or later, which support 1-bit DSD direct output on the Mac.
・Cannot monitor or record the sound of the record player with DS-DAC-10R
1) Click “Rec Setting” and set “Line / Phono” to “Phono” on the Rec setting page.
2) You will be able to hear the input sound by clicking the “Input Monitor” button under the level meter.
3) Adjust the input level of the DS-DAC-10R by dragging the master volume / input level slider up or down.
4) To start recording, click the Rec button on the Edit / Rec display.
・The input sound of the DS-DAC-10R is distorted, too loud, or too soft
If you connect the Line level to the input connector with “Line / Phono” set to “Phono” on the Rec setting page, the input sound will be distorted and too loud. If you connect the Phono level to the input connector with “Line / Phono” set to “Line” on the Rec setting page, the input sound will be too soft and you will not be able to raise the input level. On the Rec setting page, check that "Line / Phone" is set appropriately for your input source, and adjust the input level of the DS-DAC-10R.
・Multiple sample rate indicators are lit
DS-DAC-100, DS-DAC-100m:
A system error has occurred. Disconnect the USB cable, and then reconnect it to turn the power on again. If doing this several times does not solve the problem, contact your local KORG distributor.
DS-DAC-10R:
If the indicator alternately blinks green and blue when the DS-DAC-10R is connected to your computer, system setup is in process. Start AudioGate after the indicator changes to being steadily lit.
・Red sampling frequency indicator is blinking fast (DS-DAC-10R)
A system error has occurred. Disconnect the USB cable, restart the device, and then connect again. If trying this several times does not resolve the situation, the unit may have malfunctioned. In this case, please contact your local KORG distributor.
・Switching the sample rate takes time, or is not possible
Such problems may occur depending on your Windows system.
Try the following.
DS-DAC-100, DS-DAC-100m:
Click the Start menu → All Programs → Korg → USB Audio Device → USB Audio Device Control Panel to open the KORG DS-DAC-10 Control Panel. In the Driver tab, try decreasing the Streaming Buffer size or ASIO Buffer Size one step at a time until performance improves.
For the Windows “default device”, specify something other than “KORG USB Audio Device Driver”.
DS-DAC-10R:
For the Windows “default device,” specify something other than “KORG 2ch 1bit Audio Device.”
・Sound is interrupted/Noise is heard
During real-time conversion playback using AudioGate
In order to perform all real-time conversion processing at “high quality,” the system performance must be equivalent to a Intel® Core™ Processors 3.1 GHz or higher (base or max). The CPU processing load will be particularly high for conversion playback to 5.6 MHz. In such cases, you can export the data beforehand to create a DSD file for playback, or use the “low load” setting.
When using a laptop computer
Even if the CPU performance is high, noise may occur if the power-saving settings are enabled. Change the power plan in “Power Options” of the “Control Panel,” and also turn off any other power saving plan that is specific to your computer.
When using ASIO playback on Windows (with DS-DAC-100, DS-DAC-100m)
Click Start menu → All Programs → KORG → USB Audio Device → USB Audio Device Control Panel to open the KORG DS-DAC-10 Control Panel. In the Driver tab, adjust the Streaming Buffer size and ASIO Buffer Size to make it larger.
When using the DS-DAC as the system default sound device in Windows (with DS-DAC-100, DS-DAC-100m)
Click Start menu → All Programs → KORG → USB Audio Device → USB Audio Device Control Panel to open the KORG DS-DAC-10 Control Panel. In the Driver tab, set the Mode to PCM.
The sample rate of the audio device is set to Auto on the AudioGate
You may hear a slight click if the sample rate of the audio device is set to Auto, or when you change the sample rate manually, but this is not a malfunction.
The DS-DAC is connected to a USB 3.0 port.
We recommend that you connect the DS-DAC to a USB 2.0 port.
Refer to the section “Can I use the DS-DAC connected to a USB 3.0 port?”