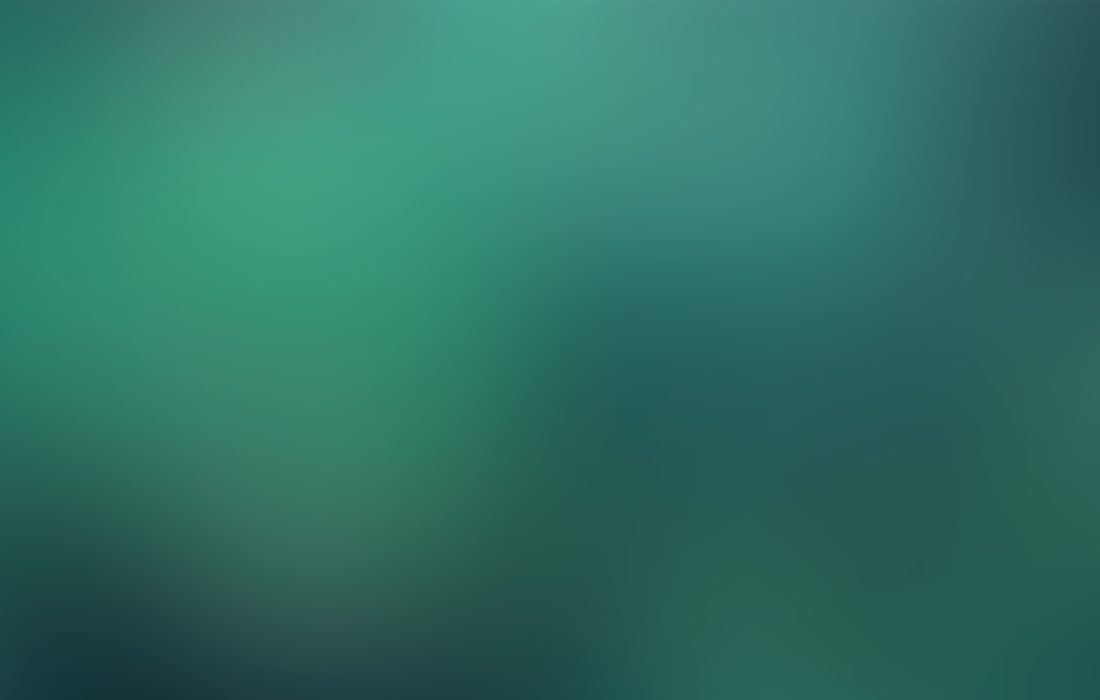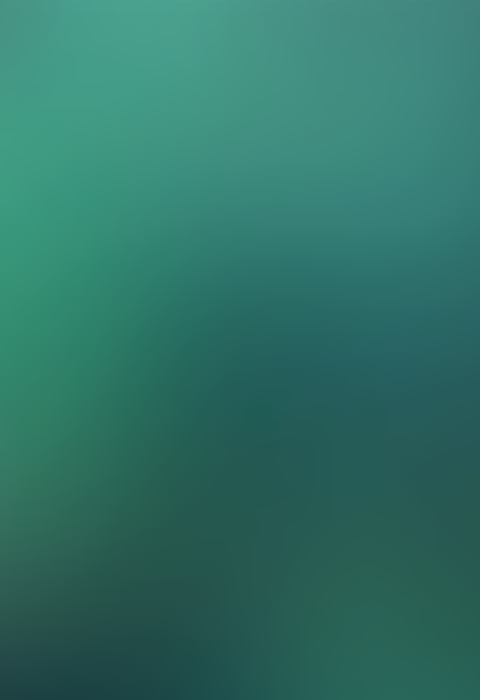taktile
USB CONTROLLER KEYBOARD 製品ページ
該当件数:35件
Audio I/Fとして使えますか?
使えません。
taktile/TRITON taktileが対応しているDAWソフトウェアを教えて下さい
・Cubase 7
・Ableton Live 9
・Digital Performer 8
・GarageBand 10
・Logic Pro X
・Pro Tools 10 (ただしPro Tools Expressは非対応)
・SONAR X2
その他MIDI入力に対応するアプリケーション
・Ableton Live 9
・Digital Performer 8
・GarageBand 10
・Logic Pro X
・Pro Tools 10 (ただしPro Tools Expressは非対応)
・SONAR X2
その他MIDI入力に対応するアプリケーション
コントローラーから送信されるコントロール・チェンジ・メッセージの最小値と最大値を設定できますか?
トリガー・パッドは設定出来ません。
他の操作子は設定可能です。
他の操作子は設定可能です。
KORG USB-MIDIドライバーをインストールしないと動作しないのでしょうか?
OS標準のUSB-MIDIドライバーで動作可能です。
ただしWindowsの場合、標準でインストールされるUSB-MIDIドライバーでは、同時に複数のアプリケーションからtaktile/TRITON taktileを使用することができませんので、KORG USB-MIDIドライバーのインストールをお勧めします。
ただしWindowsの場合、標準でインストールされるUSB-MIDIドライバーでは、同時に複数のアプリケーションからtaktile/TRITON taktileを使用することができませんので、KORG USB-MIDIドライバーのインストールをお勧めします。
1台のコンピュータに複数台を接続して使うことはできますか?
使用可能です。
Windows の64ビット環境でも使えますか?
使用可能です。
USB3.0対応のUSBポートにtaktile/TRITON taktileを接続しても使えますか?
使用可能です。taktile/TRITON taktileはUSB2.0機器として動作します。
コンピューターに接続せず、単体で使用することは可能ですか?
USB電源アダプターを使用することで、taktile/TRITON taktile単体で使用可能です。
※ 市販のUSB規格準拠のACアダプター (DC5V 550mA以上) を使用してください。
※ 市販のUSB規格準拠のACアダプター (DC5V 550mA以上) を使用してください。
ソフトウェアは何が付属していますか?
詳細は
KORG Software Bundleをご参照ください
MIDIインターフェイスとして使えますか?
使用可能です。
ただし、TRITON taktileはMIDI IN端子が無いためMIDI OUTのみ使用可能です。
ただし、TRITON taktileはMIDI IN端子が無いためMIDI OUTのみ使用可能です。
タッチパッドは何ができますか?
・スケールに沿ってノートを出力する Touch Scale モード
・コントロール・チェンジをアサインして、シンセやエフェクトのパラメーターをコントロールする Control モード
・PC/Mac のマウスとして動作する Track Pad モード の
3種類から切り替えて使用可能です。
・コントロール・チェンジをアサインして、シンセやエフェクトのパラメーターをコントロールする Control モード
・PC/Mac のマウスとして動作する Track Pad モード の
3種類から切り替えて使用可能です。
コントローラーを操作しても反応しません。
taktile/TRITON taktileでソフトウェアを操作するには、taktile/TRITON taktileの出力するMIDIメッセージと、ご使用になるソフトウェアの操作を結びつける設定が必要です。ソフトウェアの取扱説明書を参照し、設定してください。
taktile/TRITON taktileをホスト・アプリケーション「Live 9」で使用する方法を教えて下さい。
下記の設定を行うことで相互通信によるコントロール可能です。
1. ページ/ ボタンで“Scene”パラメーターを表示し、バリュー・スライダーで“Live”を選択します。
2. Live にて「環境設定」を開き、“コントロールサーフェス”でMackie Control を選択します。
3. Mackie Control が使用するMIDI 入出力ポートに本機のDAW IN/OUT ポートを指定します。
1. ページ/ ボタンで“Scene”パラメーターを表示し、バリュー・スライダーで“Live”を選択します。
2. Live にて「環境設定」を開き、“コントロールサーフェス”でMackie Control を選択します。
3. Mackie Control が使用するMIDI 入出力ポートに本機のDAW IN/OUT ポートを指定します。
taktile/TRITON taktileをホスト・アプリケーション「GarageBand 10」「Logic Pro X」で使用する方法を教えて下さい。
下記の設定を行うことで相互通信によるコントロール可能です。
下記URLより
http://www.korg.co.jp/Support/Download/Software/nanoKONTROL_cs/
「taktile/TRITON taktile Control Surface plug-in for GarageBand/Logic」をダウンロードしてインストールしてください。
下記URLより
http://www.korg.co.jp/Support/Download/Software/nanoKONTROL_cs/
「taktile/TRITON taktile Control Surface plug-in for GarageBand/Logic」をダウンロードしてインストールしてください。
taktile/TRITON taktileをホスト・アプリケーション「Pro Tools 10」で使用する方法を教えて下さい。
下記の設定を行うことで相互通信によるコントロール可能です。
1. ページ/ ボタンで“Scene”パラメーターを表示し、バリュー・スライダーで“Pro Tools”を選択します。
2. Pro Tools にて「ペリフェラル」を開き、“タイプ”でHUIを選択します。
3. HUI が使用する受信元、送信先に本機のDAW IN/OUT ポートを指定します。
1. ページ/ ボタンで“Scene”パラメーターを表示し、バリュー・スライダーで“Pro Tools”を選択します。
2. Pro Tools にて「ペリフェラル」を開き、“タイプ”でHUIを選択します。
3. HUI が使用する受信元、送信先に本機のDAW IN/OUT ポートを指定します。
taktile/TRITON taktileをホスト・アプリケーション「Digital Performer 8」で使用する方法を教えて下さい。
下記の設定を行うことで相互通信によるコントロール可能です。
1. ページ/ ボタンで“Scene”パラメーターを表示し、バリュー・スライダーで“Cubase”を選択します。
2. Cubase にて「デバイス設定」を開き、“ デバイス”にMackie Control を追加します。
3. 追加したMackie Control ページを開き、使用するMIDI 入出力ポートに本機のDAW IN/OUT ポートを指定します。
4. “ MIDIポートの設定”ページを開き、本機のDAW IN/OUTポートの“「All MIDI Inputs」に含める”チェックを外します。
1. ページ/ ボタンで“Scene”パラメーターを表示し、バリュー・スライダーで“Cubase”を選択します。
2. Cubase にて「デバイス設定」を開き、“ デバイス”にMackie Control を追加します。
3. 追加したMackie Control ページを開き、使用するMIDI 入出力ポートに本機のDAW IN/OUT ポートを指定します。
4. “ MIDIポートの設定”ページを開き、本機のDAW IN/OUTポートの“「All MIDI Inputs」に含める”チェックを外します。
taktile/TRITON taktileをホスト・アプリケーション「Cubase 7」で使用する方法を教えて下さい。
下記の設定を行うことで相互通信によるコントロール可能です。
1. ページ/ ボタンで“Scene”パラメーターを表示し、バリュー・スライダーで“Cubase”を選択します。
2. Cubase にて「デバイス設定」を開き、“ デバイス”にMackie Control を追加します。
3. 追加したMackie Control ページを開き、使用するMIDI 入出力ポートに本機のDAW IN/OUT ポートを指定します。
4. “ MIDIポートの設定”ページを開き、本機のDAW IN/OUTポートの“「All MIDI Inputs」に含める”チェックを外します。
1. ページ/ ボタンで“Scene”パラメーターを表示し、バリュー・スライダーで“Cubase”を選択します。
2. Cubase にて「デバイス設定」を開き、“ デバイス”にMackie Control を追加します。
3. 追加したMackie Control ページを開き、使用するMIDI 入出力ポートに本機のDAW IN/OUT ポートを指定します。
4. “ MIDIポートの設定”ページを開き、本機のDAW IN/OUTポートの“「All MIDI Inputs」に含める”チェックを外します。
トリガー・パッドのコード機能は構成音をエディットできますか?
Chord Scale 機能はエディットできませんが、Note/Control モードで各トリガー・パッドに4音まで和音を割り当てることが可能です。
MIDI OUT端子からMIDIメッセージが送信されない
→ グローバル・パラメーターのMIDI Routingが正しく設定されているか確認してください。
本機の出力を外部MIDI機器に送信したい場合はController In/Outに、コンピューターからのMIDIメッセージを外部MIDI機器に送信したい場合はUSB-MIDI Interfaceに設定してください。
本機の出力を外部MIDI機器に送信したい場合はController In/Outに、コンピューターからのMIDIメッセージを外部MIDI機器に送信したい場合はUSB-MIDI Interfaceに設定してください。
アルペジエーターが動作しない
・MIDI Clock Sourceが正しく設定されているか確認してください。
・鍵盤、タッチ・スケール、トリガー・パッドのArpeggiator Enableが正しく設定されているか確認してください。
・鍵盤、タッチ・スケール、トリガー・パッドのArpeggiator Enableが正しく設定されているか確認してください。
鍵盤、トリガー・パッドのベロシティが効かない
鍵盤、トリガー・パッドのベロシティ・カーブ設定を確認してください。
ボタンが本体表示の通りに動作しない
・ご使用になるアプリケーションが、一部機能に対応していない場合や、動作が異なる場合があります。
・シーン・パラメーターのTarget DAWが、ご使用のアプリケーションに合わせて設定されているか確認してください。
・シーン・パラメーターのTarget DAWが、ご使用のアプリケーションに合わせて設定されているか確認してください。
USB デバイスとして認識されない場合がある
・お使いのUSBケーブルに問題がある可能性があります。ケーブルを交換して試してみてください。
・PC/Mac等の接続先のUSB A端子に問題が無いかどうかを確認してください。
・長いUSBケーブルを使用すると認識されない場合があります。付属のUSBケーブルを使用してください。
・PC/Mac等の接続先のUSB A端子に問題が無いかどうかを確認してください。
・長いUSBケーブルを使用すると認識されない場合があります。付属のUSBケーブルを使用してください。
PC上のソフトシンセで発音の遅延が生じます。
MIDIメッセージ自体はシンプルなもので、それ自体が信号の遅れを発生することは殆どありません。PC側で発音させるソフト音源は、PCの演算処理によって生成しているために、PC側のスペックや使用状況によりレイテンシーが発生することがあります。多くのソフトウエアでは、メモリー・バッファー・サイズの調整で、発音を優先するのか音質を優先するのかの調整が行えるようになっていますので、そちらで改善が見込める場合があります。また、レイテンシーの低いオーディオ・インターフェイスをオーディオ出力に用いることも有効です。
電源が入らない
・本機とコンピューターを、USBハブを経由して接続しているとき、電力不足で電源が入らない場合があります。その場合はUSBハブを経由せず、コンピューター本体のUSB端子に直接本機を接続してください。
・お使いのUSBケーブルに問題がある可能性があります。付属のUSBケーブルで電源が入るか確認してください。
・お使いのUSBケーブルに問題がある可能性があります。付属のUSBケーブルで電源が入るか確認してください。
ペダルの動作が逆転している
taktile/TRITON taktileの起動時にペダルの極性を判別します。
電源ON前にペダルを接続し、起動時にはペダルに触れないでください。
電源ON前にペダルを接続し、起動時にはペダルに触れないでください。
DAW用のシーンを選択したのにDAWソフトウェアが反応しません。
・DAWソフトウェアをコントロールするには、DAWソフトウェア側の設定も必要になります。taktile/TRITON taktile 取扱説明書、および DAW ソフトウェアの取扱説明書を参照して設定してください。
・DAW用シーンの Target DAW パラメーターが、ご使用の DAW に設定されているか確認してください。
・DAW用シーンの Target DAW パラメーターが、ご使用の DAW に設定されているか確認してください。
taktile/TRITON taktileには、どのようなMIDIメッセージをアサインすることができますか?
以下のMIDIメッセージがアサイン可能です。
・タッチパッド : ノート、コントロール・チェンジ、ピッチベンド
・ノブ、スライダー : コントロール・チェンジ、DAWコントロール
・F1~F8 ボタン: ノート、コントロール・チェンジ、DAWコントロール
・トランスポート ボタン、トラック・ボタン : ノート、コントロール・チェンジ、DAWコントロール
・トリガーパッド :ノート、コントロール・チェンジ、プログラム・チェンジ
・アサイナブル・ペダル・スイッチ : ノート、コントロール・チェンジ、DAWコントロール
・アサイナブル・ペダル : コントロール・チェンジ
・MODホイール : コントロール・チェンジ、チャンネル・アフタータッチ
・タッチパッド : ノート、コントロール・チェンジ、ピッチベンド
・ノブ、スライダー : コントロール・チェンジ、DAWコントロール
・F1~F8 ボタン: ノート、コントロール・チェンジ、DAWコントロール
・トランスポート ボタン、トラック・ボタン : ノート、コントロール・チェンジ、DAWコントロール
・トリガーパッド :ノート、コントロール・チェンジ、プログラム・チェンジ
・アサイナブル・ペダル・スイッチ : ノート、コントロール・チェンジ、DAWコントロール
・アサイナブル・ペダル : コントロール・チェンジ
・MODホイール : コントロール・チェンジ、チャンネル・アフタータッチ
taktile/TRITON taktileは何を操作できますか?
対応 DAW のミキサーやトランスポートの他に、
・アサイナブルなシンセ・パラメーター
・外部 MIDI 機器のパラメーター
などコントロール・チェンジ・メッセージでコントロール可能なソフトウェア、MIDI機器が操作可能です。
・アサイナブルなシンセ・パラメーター
・外部 MIDI 機器のパラメーター
などコントロール・チェンジ・メッセージでコントロール可能なソフトウェア、MIDI機器が操作可能です。
taktile/TRITON taktileをホスト・アプリケーション「SONAR X2」で使用する方法を教えて下さい。
下記の設定を行うことで相互通信によるコントロール可能です。
1. ページ/ ボタンで“Scene”パラメーターを表示し、バリュー・スライダーで“SONAR”を選択します。
2. SONAR にて「環境設定」を開き、“デバイスの選択”ページの“入力”、“出力”両方で本機のKEYBOARD/CTRL、
CTRL ポートとDAW IN/OUT ポートにチェックを入れて、適用ボタンをクリックします。
3. “ コントロールサーフェス”ページで、コントロールサーフェスを追加ボタンから“コントロールサーフェスの設定”
ダイアログを開き“コントロールサーフェス”に“MackieControl”を“ 入力ポート”と“ 出力ポート”に本機のDAW IN/OUT ポートを指定します。
1. ページ/ ボタンで“Scene”パラメーターを表示し、バリュー・スライダーで“SONAR”を選択します。
2. SONAR にて「環境設定」を開き、“デバイスの選択”ページの“入力”、“出力”両方で本機のKEYBOARD/CTRL、
CTRL ポートとDAW IN/OUT ポートにチェックを入れて、適用ボタンをクリックします。
3. “ コントロールサーフェス”ページで、コントロールサーフェスを追加ボタンから“コントロールサーフェスの設定”
ダイアログを開き“コントロールサーフェス”に“MackieControl”を“ 入力ポート”と“ 出力ポート”に本機のDAW IN/OUT ポートを指定します。
一部のボタンが反応しません。
以下のボタンは、それぞれ対象ソフトウェアに該当する機能が無いため、動作しません。
・Digital Performer 8
- SET MARKERボタン
・GarageBand 10
- SET MARKERボタン、PREV MARKERボタン、NEXT MARKERボタン
・SONAR X2
- SET MARKERボタン
・Digital Performer 8
- SET MARKERボタン
・GarageBand 10
- SET MARKERボタン、PREV MARKERボタン、NEXT MARKERボタン
・SONAR X2
- SET MARKERボタン
対応ソフトウェア以外のDAWでは使用できないのですか?
コントロール・チェンジ・メッセージで操作可能なアプリケーションでは使用可能です。
1. ページ/ ボタンで“Scene”パラメーターを表示し、バリュー・スライダーで“Basic MIDI”を選択します。
2. ご使用になるアプリケーションにて、本機のKEYBOARD/ CTRL、CTRL ポートが出力するコントロール・チェンジ・メッセージで操作できるように設定します。
※各アプリケーションの設定方法は、それぞれのアプリケーションの取扱説明書を参照し確認してください。
送信するコントロール・チェンジ・メッセージは、KORG KONTROL Editorで編集可能です。
1. ページ/ ボタンで“Scene”パラメーターを表示し、バリュー・スライダーで“Basic MIDI”を選択します。
2. ご使用になるアプリケーションにて、本機のKEYBOARD/ CTRL、CTRL ポートが出力するコントロール・チェンジ・メッセージで操作できるように設定します。
※各アプリケーションの設定方法は、それぞれのアプリケーションの取扱説明書を参照し確認してください。
送信するコントロール・チェンジ・メッセージは、KORG KONTROL Editorで編集可能です。
DAWソフトを起動しているとKORG KONTROL Editorで認識されなくなります
・GarageBand/Logic Pro Xを使用中は、KORG KONTROL Editorを同時に使用することが出来ません。
・Windowsの場合、標準でインストールされるUSB-MIDIドライバーでは、同時に複数のアプリケーションからtaktile/TRITON taktileを使用することができませんので、最新のKORG USB-MIDIドライバーをインストールしてください。
・Windowsの場合、標準でインストールされるUSB-MIDIドライバーでは、同時に複数のアプリケーションからtaktile/TRITON taktileを使用することができませんので、最新のKORG USB-MIDIドライバーをインストールしてください。
ソフトウェアが反応しません。
・taktile/TRITON taktileを使用するには、ご使用になるアプリケーションのMIDIポート設定で、taktile/TRITON taktileを設定する必要があります。ソフトウェアの取扱説明書を参照し、設定してください。
・本機の機能を使用するには、ご使用になるアプリケーションの設定が必要です。taktile/TRITON taktile取扱説明書、および各アプリケーションの取扱説明書を参照し設定してください。
・Windowsの場合、標準でインストールされるUSB-MIDIドライバーでは、同時に複数のアプリケーションからtaktile/TRITON taktileを使用することができませんので、最新のKORG USB-MIDIドライバーをインストールしてください。
・本機の機能を使用するには、ご使用になるアプリケーションの設定が必要です。taktile/TRITON taktile取扱説明書、および各アプリケーションの取扱説明書を参照し設定してください。
・Windowsの場合、標準でインストールされるUSB-MIDIドライバーでは、同時に複数のアプリケーションからtaktile/TRITON taktileを使用することができませんので、最新のKORG USB-MIDIドライバーをインストールしてください。