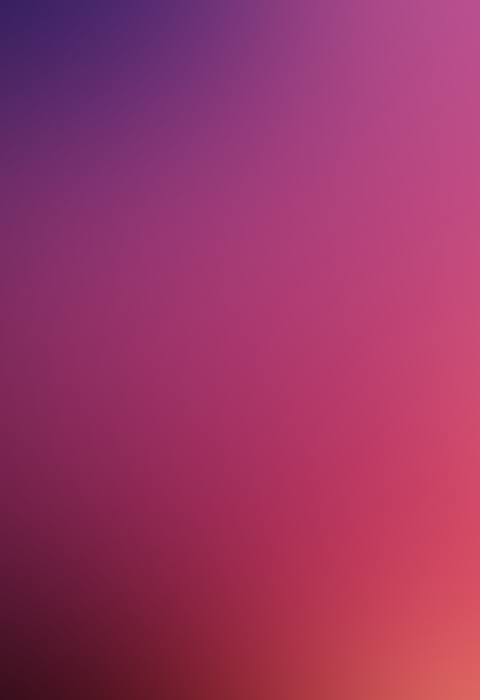Tutorials
1. Style-Bank individuell anpassen
Zuerst heben Sie den Schreibschutz der gespeicherten Werksdaten auf.
- Gehen Sie zu Disk > Preferences und entfernen Sie die Häkchen aus den Factory Style- und Pad Protect-Checkboxen.
Dann erstellen Sie eine Sicherungskopie der Speicherdaten. Verwenden Sie nicht das Backup Resource-Verfahren, sondern erstellen Sie einen neuen SET-Ordner, der normale Daten (und kein Backup-Archiv) enthält, die später nacheinander geladen werden können.
- Gehen Sie zur Seite Disk > Save.
- Wählen Sie den ALL-Ordner und drücken Sie Open.
- Wählen Sie den STYLE-Ordner und drücken Sie dann Open, um auf die Bänke zuzugreifen. Jede Bank entspricht einem der Taster in der STYLE-Sektion. Beispiel: BANK01.STY ist der erste Taster, wenn die obere Namensreihe gewählt ist.
- Wählen Sie die erste Bank und drücken Sie Save To.
- Es erscheint ein neues Fenster, in dem Sie eine Speicherposition auf Ihrer Festplatte wählen. Drücken Sie dann New SET, um einen SET-Ordner zu erstellen, in dem die Daten gespeichert werden. Geben Sie dem neuen Ordner einen Namen (zum Beispiel MyBackup.set) und bestätigen Sie Ihre Wahl.
- Drücken Sie Save, um die gewählte Bank zu speichern, und bestätigen Sie die Speicherung im neuen SET-Ordner (Beispiel: MyBackup.set).
- Wiederholen Sie das obige Verfahren bei allen anderen Bänken.
An dieser Stelle laden Sie die ersten Daten aus der gespeicherten Sicherung, um Ihre individuellen Bänke im Speicher zu erstellen.
- Gehen Sie zur Seite Disk > Load.
- Wählen Sie den Sicherungsordner (in unserem Beispiel MyBackup.set) und drücken Sie Open.
- Wählen Sie den STYLE-Ordner und drücken Sie Open, um auf die Bänke zuzugreifen.
- Wählen Sie die Bank, die einen der Styles enthält, den Sie auf einen Factory-Speicherplatz laden möchten. Drücken Sie Open, um die enthaltenen Styles einzusehen.
- Wählen Sie den gewünschten Style und drücken Sie Load. Es erscheint eine Dialogbox, in der Sie einen der im Speicher verfügbaren Plätze wählen können. Wählen Sie den Ziel-Speicherplatz und drücken Sie OK, um den Style zu laden.
Jetzt können Sie Ihre Styles umbenennen.
- Während die Styles noch ungeschützt sind, wählen Sie den ersten neu zu benennenden Style und drücken RECORD. Wählen Sie die Option Record/Edit Current Style.
- Wählen Sie Page-Menü > Write Style und editieren Sie den Style-Namen.
- Speichern Sie den Style an seiner ursprünglichen Position, die standardmäßig vorgeschlagen wird.
2. Neues Drum Kit erstellen
Hinweis: Nur für Modelle mit Sampling-Funktion.
Zuerst müssen Sie alle benötigten Samples laden und auf Festplatte und im internen Speicher sichern. Dann müssen Sie die geladenen Samples einem Drum Kit zuweisen.
- Wechseln Sie in den Sampling-Modus.
- Laden Sie ein Sample (Page-Menü > Load Sample). Editieren Sie es nötigenfalls.
- Speichern Sie das Sample (Page-Menü > Write Sample). Ordnen Sie es in der Write Sample-Dialogbox einer perkussiven Familie zu. Benennen Sie es.
- Wiederholen Sie das obige Verfahren bei den anderen Samples.
- Verlassen Sie den Sampling-Modus und wechseln Sie in den Sound-Modus.
Zu diesem Zeitpunkt wurden Samples (1) in einem versteckten PCM-Ordner auf Festplatte gespeichert (der von der Autoload-Funktion beim Hochfahren benutzt wird) und (2) im internen RAM-Speicher gespiegelt. - Wählen Sie im Sound-Modus einen der "leeren/empty" User DK-Speicherplätze. (Sie können auch ein vorhandenes Factory DK wählen, um auf bereits vorhandene Daten aufzubauen).
- Drücken Sie MENU und gehen Sie zur Drum Kit-Seite.
- Weisen Sie jedes der neu geladenen RAM Samples einer anderen Tastaturzone zu. Wählen Sie immer zuerst die RAM-Bank (anstatt der ROM-Bank), bevor Sie die einzelnen Samples wählen, und bedenken Sie, dass es sechs Velocity Layer pro Taste gibt.
- Speichern Sie das Drum Kit (Page-Menü > Write Sound).
Zu diesem Zeitpunkt wurden - siehe oben - Samples (1) in einem versteckten PCM-Ordner auf Festplatte gespeichert und (2) im internen RAM-Speicher gespiegelt. Außerdem wurde der Drum Kit Header (d.h., Name und Pointer des Drum Kits) im internen SSD-Speicher gesic
Wenn Sie also das Instrument aus- und wieder einschalten, werden die Samples aus dem (flüchtigen) RAM-Speicher gelöscht, während der Drum Kit Header noch im (nichtflüchtigen) SSD-Speicher vorhanden ist.
Wenn beim nächsten Anwählen des Drum Kits noch keine Samples in den internen RAM-Speicher zurückgeladen wurden, wird das Drum Kit eventuell nicht abgespielt. Samples werden automatisch neu geladen, wenn Sie vor dem Aus/Einschalten des Pa1X die Option Disk > Pref
Andernfalls können Sie die Samples laden, indem Sie den Disk > Preferences > Load PCM-Button drücken.
Neues Drum Kit zu anderem Pa1X verschieben:
- Gehen Sie zu Disk > Save.
- Wählen Sie den ALL-Ordner und drücken Sie Save To.
- Erstellen Sie einen neuen ".SET"-Ordner, indem Sie den New ".SET"-Button drücken.
- Wenn die Save-Dialogbox erscheint, haken Sie die Optionen "User Sound & DK" und "PCM" ab, um den Drum Kit Header und die PCM Samples im neuen SET-Ordner zu
- Drücken Sie OK und wählen Sie einen Ziel-Speicherplatz.
Das neue Drum Kit wird zusammen mit seinen Samples im neu erstellten SET-Ordner gespeichert.
3. FX als Insert programmieren
Lassen Sie uns zuerst den Unterschied zwischen Master- und Insert-Effekten klären.
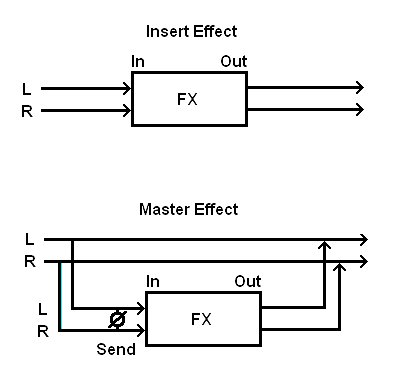
- Ein Insert-Effekt unterbricht das Signal zwischen dem Eingang und Ausgang des Tracks, wodurch der Sound vollständig bearbeitet wird. Beliebte Insert-Effekte sind Compressor, Limiter, Distortion, Equalizer (EQ), Chorus, Flanger und Rotary Speaker-Simulatoren, obwohl man fast alle Effekte so einsetzen kann. Normalerweise verwendet man Insert-Effekte zur Bearbeitung einzelner Spuren.
- Ein Master-Effekt mischt das vollständig trockene Signal mit einem variablen Anteil an nassem Signal und wird meistens verwendet, um mehrere Spuren gemeinsam zu bearbeiten. Am häufigsten werden Raumklang-Algorithmen wie Reverb und Delay als Master-Effekte eingesetzt.
Die FX-Architektur der Pa-Serie ist GM-konform und so konzipiert, dass bis zu vier Master-Effekte verfügbar sind, aber man FX 2 (Sound-Modus) oder FX B und D (Style Play-, Song Play- und Sequencer-Modi) als Insert-Effekte nutzen kann. Man kann sie wie folgt programmieren:.
- Drücken Sie den MENU-Taster und wählen Sie die Effects-Sektion.
- Weisen Sie den Insert-Effekt dem FX 2-Prozessor (Sound-Modus) oder FX B- oder D-Prozessor (alle anderen Modi) zu. Weisen Sie seinem Eingang einen "Send"-Wert von 127 zu. Setzen Sie den "Wet/Dry"-Parameter auf Wet. Entfernen Sie das Häkchen bei der "Send to Master"-Option (Sound-Modus) oder setzen Sie "Pan" auf Off (Pa1X - Pa80) oder entfernen Sie das Häkchen beim "Dry"-Parameter im "Volume/Pan"-Tab (alle anderen Modelle).
- Stellen Sie einen anderen Wert als 0 beim "2 to 1"-, "B to A"- oder "D to C"-Parameter ein.
- Stellen Sie den "Send"-Wert für FX 1, A oder C auf 0 ein, damit das trockene Signal nicht zweimal in den FX-Prozessor geleitet wird.
- Speichern Sie den Sound, die STS oder die Performance.
4. Häufige SongBook Editor-Verfahren
1. Zwei SongBook-Dateien kombinieren
Man kann Einträge aus verschiedenen SongBook-Dateien miteinander kombinieren.
- Starten Sie den SongBook-Editor und öffnen Sie die erste SongBook-Datei.
- Starten Sie eine zweite Session des SongBook-Editors und öffnen Sie die zweite SongBook-Datei.
- Während die Fenster beider Sessions auf dem Bildschirm geöffnet sind, können Sie Einträge via Drag&Drop von einem Fenster zum anderen ziehen. Sie können Songs via Drag&Drop zwischen den Book- und Selected List-Feldern verschieben. Wenn Sie einen Song von einer Selected List-Quelle zu einem Selected List-Ziel ziehen, wird der gewählte Eintrag automatisch im Feld des Ziel-Books erstellt. Hinweis: Wenn Sie einen Song in eine andere SongBook-Datei kopieren, wird die Song Selection Number des Songs entfernt.
- Speichern Sie die modifizierten SongBook-Dateien.
2. Style-Position ändern
Beim Editieren mehrerer Einträge kann man Ressourcen global ersetzen. Beispiel: Sie haben einen Style an eine andere Position in Ihrem Instrument verschoben. Sie können diesen Style ganz einfach in allen Einträgen ersetzen, die ihn nutzen.
Wenn Sie etwa den Style “Jazz Waltz” von einer Position an eine andere verschieben, können Sie Ihre SongBook-Einträge wie folgt editieren, um den Style neu zuzuweisen:
- Klicken Sie im Book-Feld auf das Resource-Label, um alle Einträge nach Ressourcen zu ordnen.
- Suchen und wählen Sie alle Einträge, die sich auf Style beziehen und doppelklicken Sie dann auf einen von ihnen (Sie können auch rechtsklicken und den Edit-Befehl wählen), um die Song-Dialogbox zum Editieren mehrerer Einträge zu wählen.
- Haken Sie in der Song-Dialogbox die “Style” Checkbox ab, wählen Sie Bank 10 und Position 1 und klicken Sie auf OK, um die Dialogbox zu schließen.
- Jetzt sind alle gewählten Einträge auf Style referenziert.
3. Gerät und Pfad zu Ihren MIDI- und MP3-Dateien ändern
Wenn Sie Ihre Midi- oder MP3-Dateien zu einem anderen Gerät oder Ordner verschieben, zum Beispiel von der Festplatte Ihres PCs auf einen USB-Stick oder aus dem Wurzelverzeichnis in den “Midifile”-Ordner, kann man sie einfach dem neuen Gerät oder Ordner zuweisen. Beim Editieren eines einzelnen Eintrags kann man sowohl den Dateipfad als auch den Dateinamen ändern. Beim Editieren mehrerer Einträge kann man nur den Dateipfad ändern.
- Wählen Sie die zu editierenden Einträge, rechtsklicken Sie darauf und wählen Sie den Edit-Befehl.
- Wenn der (oder mehrere) MIDI Song oder MP3 Song geöffnet wird, suchen Sie die “Resource file”-Zeile (oder haken Sie bei mehreren Einträgen die “Resource path” Checkbox ab).
- Geben Sie das neue Gerät oder den neuen Pfad ein. Sie können auch auf das gelbe Ordner-Icon klicken, um nach der neuen Datei in den angeschlossenen Geräten zu suchen. Speichergeräte wie Festplatten und USB-Sticks werden als IDs dargestellt – siehe folgende Tabelle:
| ID | Storage Device | |
|---|---|---|
| Pa1X Pro - Pa1X | B: | Floppy Disk |
| C: or [label](a) | Hard Disk | |
| D: | CD Drive | |
| Pa2X Pro - Pa800 | F2: or [label](a)(b) | Internal SSD-U memory |
| C: or [label](a)(b) | Internal Hard Disk | |
| [label] | Storage device connected to one of the | |
| USB Host ports. | ||
| Pa500 - Pa588 | E: or [label](a) | SD card |
(a). Das Label ist der Namen, den Sie dem Speichermedium vor dem Formatieren auf der Disk/Media > Format-Seite zugewiesen haben.
(b). Hinweis: Das [Label] kann nur ab Pa800 OS 1.02 angewendet werden.
Tipp: Wenn Sie die meisten Ihrer Dateien auf einem USB-Stick speichern, können Sie mit dem Stick einfach vom PC zum Pa2X-Pa800 wechseln. In diesem Fall sollten Sie den USB-Stick als Gerät wählen.
4. Zugehörige Textdatei ändern
Wenn Sie Ihre Songtext-Dateien zu einem anderen Gerät oder Ordner verschieben, zum Beispiel von der Festplatte Ihres PCs auf einen USB-Stick oder aus dem Wurzelverzeichnis in den “Lyrics”-Ordner, kann man sie einfach dem neuen Gerät oder Ordner zuweisen.
- Wählen Sie die zu editierenden Einträge, rechtsklicken Sie darauf und wählen Sie den Edit-Befehl.
- Wenn der (oder mehrere) MIDI Song oder MP3 Song geöffnet wird, suchen Sie die “Text file”-Zeile (oder haken Sie bei mehreren Einträgen die“Text file path” Checkbox ab).
- Geben Sie das neue Gerät oder den neuen Pfad ein. Sie können auch auf das gelbe Ordner-Icon klicken, um nach der neuen Datei in den angeschlossenen Geräten zu suchen. Eine Liste der Geräte ist in der oberen Tabelle aufgeführt.
Tipp: Wenn Sie die meisten Ihrer Dateien auf einem USB-Stick speichern, können Sie mit dem Stick einfach vom PC zum Pa2X-Pa800 wechseln. In diesem Fall sollten Sie den USB-Stick als Gerät wählen.
5. Durch Marker getrenntes Standard MIDI File importieren/exportieren
Dieses Dokument beschreibt, wie man Styles als ein durch Marker getrenntes Standard MIDI File (ab jetzt abgekürzt als „SMF“) bei einem Pa2X/Pa800 mit Betriebssystemversion 2.0 oder höher importiert/exportiert. (Diese Funktionalität ist bei anderen Modellen nicht verfügbar).
Was ist ein durch Marker getrenntes SMFs?
In unserem Fall ist ein durch Marker getrenntes SMF ein einzelnes SMF, das alle Chord Variations (Variation 1, Variation 2 etc.) enthält, wobei diese jeweils durch einen Marker getrennt sind. (Wir kennen das schon aus dem Song Play-Modus). Anstatt für jede Chord Variation ein anderes SMF importieren oder exportieren zu müssen, wie das vor der Veröffentlichung von OS 2.0 der Fall war, können wir jetzt ein einzelnes SMF für alle Chord Variations in einem Durchgang importieren oder exportieren. Dies ist schneller und verlässlicher.
Die nötigen Verfahren findet man im Style Record-Modus:
· Import des SMF: Wählen Sie die zu ladende SMF-Datei, halten Sie den SHIFT-Taster gedrückt und tippen Sie auf den Execute-Button des Displays, um sie zu laden. Beim Erstellen eines neuen Styles sollten Sie die "Initialize"-Checkbox abhaken. Haken Sie die Box nicht ab, wenn das zu ladende SMF vorher von einem zu editierenden Style exportiert wurde. In diesem Fall sollten Sie alle vorherigen Einstellungen unbedingt beibehalten.
· Export des SMF: Halten Sie den SHIFT-Taster gedrückt und tippen Sie auf den Execute-Button des Displays, um das Dateiziel zu wählen und den Style als ein durch Marker getrenntes SMF zu exportieren.
Durch Marker getrenntes SMF in einen Style importieren
Um ein durch Marker getrenntes SMF zu importieren, gehen Sie wie beim Importieren eines einzelnen SMF in einzelne Chord Variations vor. Dieses Verfahren wird im Bedienungshandbuch beschrieben. In unserem Fall kann man allerdings alle Chord Variations in nur einem Durchgang importieren.
Style Tracks und MIDI Channels müssen entsprechend Korgs standard Style-Format-Definition wie folgt angeordnet sein:
| Style Track | MIDI Channel |
|---|---|
| Bass | 09 |
| Drum | 10 |
| Percussion | 11 |
| Accompaniment 1 | 12 |
| Accompaniment 2 | 13 |
| Accompaniment 3 | 14 |
| Accompaniment 4 | 15 |
| Accompaniment 5 | 16 |
Hinweis: Andere als die oben aufgeführten Tracks/MIDI Channels werden beim Importverfahren ignoriert.
Im Bedienungshandbuch finden Sie auch eine Liste der MIDI Events, die bei den Importverfahren unterstützt werden. Falls vorhanden, werden folgende Events beim Importverfahren ausgegliedert und automatisch in den Style Element Header übertragen:
· Time Signature (dieses Event ist zwingend erforderlich)
· Control Change Bundle #00-32 (Bank Select MSB/LSB)
· Program Change
· Control Change #11 (Expression)
Die Meldungen Control Change 00, Control Change 32 und Program Change müssen direkt an den Anfang jeder Chord Variation (Tick 0) platziert werden.
Wenn Program Change, Control Change 00, 11 und 32 nicht im SMF gespeichert sind, kann man sie immer noch im Style Record-Modus mit den verfügbaren Edit-Funktionen programmieren.
Vorsicht: Der Pa2X/Pa800 kann nur das SMF-Format 0 (Zero) verarbeiten. Wenn beim Importieren der Datei Probleme auftreten, verwendet Ihr Sequenzer (oder Ihre DAW) beim Export vielleicht ein anderes Format. Bitte schlagen Sie im Bedienungshandbuch der Software nach.
Die Namensstruktur der Marker im SMF ist "EnCVn", dessen einzelne Komponenten in folgender Tabelle aufgelistet sind:
| Component | Meaning |
|---|---|
| E | Style Element (v = variation, i = intro, f = fill, e = ending) |
| n | Style Element number (1~4 for variations, 1~2 for all other style elements) |
| CV | Chord Variation (cv = chord variation - no other choices allowed) |
| n | Chord Variation number (1~6 for Variations, 1~2 for all others) |
Vorsicht: In Marker-Namen dürfen keine Großbuchstaben verwendet werden.
Einige Beispiele gültiger Namen:
i1cv2 = Intro1 - Chord Variation 2,
v4cv3 = Variation 4 - Chord Variation 3.
Einige Beispiele nicht akzeptierter Namen:
V1cv2, v1CV2, intro i1cv2, v1cv1 chorus.
Die Reihenfolge der Chord Variations innerhalb des SMF ist nicht von Bedeutung. Sie lassen sich frei im SMF platzieren.
Unten sehen Sie den Screenshot einer in Steinberg Cubase erstellten Testdatei, nur um zu zeigen, wie ein durch Marker getrenntes SMF aussehen kann. In Anbetracht der Ähnlichkeiten zwischen aktuellen Workstations wird der Screenshot in anderen Programmen wie Logic, Digital Performer, Pro Tools oder Sonar nicht viel anders aussehen.
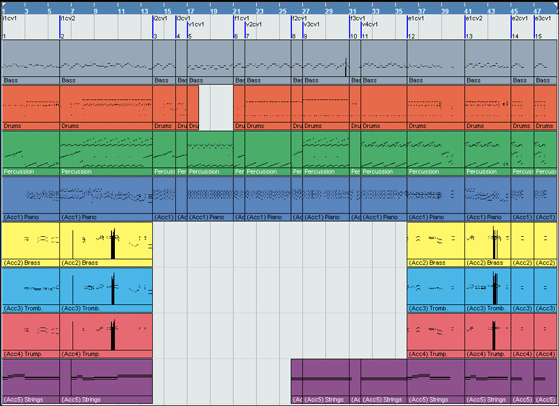
Style als durch Maker getrenntes SMF exportieren
Der Export eines durch Marker getrennten SMFs unterscheidet sich nicht wesentlich vom Export einer einzelnen Chord Variation als SMF. Dieses Verfahren wird im Bedienungshandbuch beschrieben. In diesem Fall kann man allerdings alle Chord Variations in einem Durchgang exportieren.
Dieses Verfahren erstellt im gewählten Gerät ein SMF Format 0 (Zero), das alle im gewählten Style enthaltenen MIDI-Daten beinhaltet, wobei jede Chord Variation an einem anderen Marker beginnt (der entsprechend der im obigen Import-Abschnitt erklärten Namenskonvention benannt ist).
Jede Chord Variation enthält ganz am Anfang (Tick 0) folgende Informationen:
· Time Signature
· Control Change Bundle #00 - 32 (Bank Select MSB/LSB)
· Program Change
· Control Change #11 (Expression)
DHaftungsausschluss: Alle Warenzeichen oder eingetragene Warenzeichen sind Eigentum der jeweiligen Inhaber.
Tutorial als PDF-Datei herunterladen:  Import/Export SMF.pdf (English) (68 KB)
Import/Export SMF.pdf (English) (68 KB)
6. STS, Performance und Style Performance
STSs (Single Touch Settings) und Performances speichern mehrere Einstellungen für den schnellen Abruf.
Die folgenden Diagramme erklären die Datenstruktur:
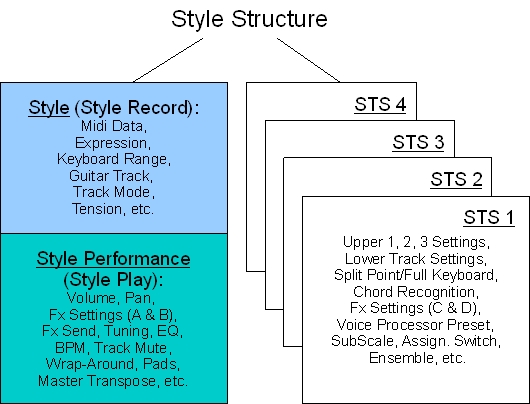
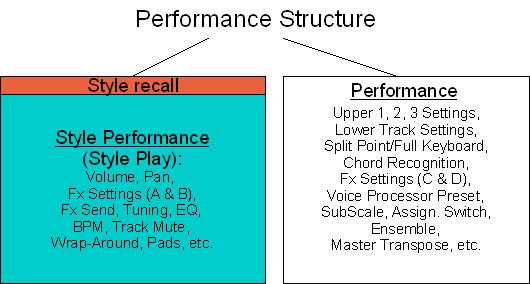
Jetzt sehen wir uns an, wie sie funktionieren.
Im Style Play-Modus
STS (Single Touch Setting)
Each Style contains 4 STS each one containing different settings for the four Real Time Tracks (Upper 1, 2, 3 and Lower) including Sounds, Effects, Volume, Pan Pot, Send, Keyboard Range, Split, Voice Processor Presets, etc. Each time a Style is selected it load also its 4 STSs that can be selected or not depending on the status of the Single Touch button.
How to recall an STS: after a style has been loaded press on the STS 1, 2, 3 or 4 button on the control panel or use the Touch Screen with the STS Name tab activated in the Main Page.
How to save an STS: choose the Page Menu -> Write Single Touch Setting option or use the Shift + STS 1, 2, 3, 4 short-cut (the STS button to be pressed depends on the desired target location). This will open a dialog box allowing naming/renaming and choosing an STS location in memory. STSs are always saved in the current selected style.
Single Touch (Taster)
Dieser Taster bietet drei Optionen:
- Leuchtet: Wenn ein Style gewählt wird, werden auch seine STSs geladen und das erste wird gewählt (STS 1);
- Blinkt: Wenn ein Style gewählt wird, werden auch seine STSs geladen und entsprechend der aktuell gewählten Variation eines der vier STSs geladen. Wenn der Variation 1-Taster leuchtet oder blinkt, wird STS 1 gewählt. Wenn der Variation 2-Taster leuchtet oder blinkt, wird STS 2 gewählt usw. Diese Option wählt immer (sogar bei der normalen Wiedergabe) die STS-Nummer, die der aktuell gewählten Variation-Nummer entspricht;
- Aus: Wenn ein Style gewählt wird, werden auch seine STSs geladen, aber keine davon gewählt. In diesem Fall wird das STS des aktuell gewählten Styles gewählt – man kann ein STS später manuell wählen. In anderen Worten: Es ist nicht beabsichtigt, dass diese Funktion die STSs des zuvor gewählten Styles behält.
Beim Hochfahren leuchtet die LED des Single Touch-Tasters und man kann dessen Status nicht speichern.
Style Performance
Die Style Performance speichert alle verfügbaren Style Play Mode-Einstellungen für die Style Tracks, inklusive Volume, Pan, Fx, Wrap-Around, EQ, Tempo, Track Mute etc. Alle im Style Record-Modus verfügbaren Einstellungen (Hinweise, NTT-Einstellungen, Tonart, Tastaturbereich etc.) werden nicht in der Style Performance, sondern im eigentlichen Style Pattern Style Record gespeichert, wodurch diese beiden Umgebungen hinsichtlich der Parametertypen und Speicherverfahren separat behandelt werden.
Wie man eine Style Performance abruft: Eine Style Performance wird zusammen mit dem eigentlichen Style abgerufen.
Wie man eine Style Performance speichert: Da es nur eine einzige Style Performance pro Style gibt, wird sie gespeichert, indem man die alte Version an der gleichen Speicherposition des Styles überschreibt. Hierfür verwendet man den Befehl Page Menu -> Write Current Style Performance oder das Tastenkürzel Shift + einen der Style Select-Taster (man braucht den Taster nicht zu drücken, der der Zielposition entspricht).
Performance
Eine Performance speichert:
- eine vollständige Real Time Tracks-Einstellung (Upper 1, 2, 3 und Lower – siehe oben) + Voice Processor Preset: in der Praxis entspricht dies einer einzelnen STS,
- eine vollständige Style Performance (aber ohne Style Record-Daten),
- den "Link" zu einer bestimmten Style-Position, sodass die gewählte Performance bei aktivierter Style Change-Funktion auch einen Style zusammen mit den Real Time Tracks-Einstellungen abruft. Dieser Style wird nicht mit der originalen, sondern mit der Style Performance abgespielt, die mit der eigentlichen Performance gespeichert wurde.
Sehen wir uns ein Beispiel für eine mögliche Anwendung dieses Konzepts an. Sie haben einen Cool Bossa Style in der Pa800 Latin Style-Bank (Position 3). Jetzt möchten Sie den gleichen Style mit zwei unterschiedlichen Sounds verwenden: einem Octave Piano und einem Glide Piano (es könnten aber auch Flute, Sax oder etwas anderes sein).
Aktivieren Sie jetzt die Style Change- und Performance Select-Funktionen (falls vorhanden) und:
- wählen Sie die "Octave Piano" Performance (Piano-Bank – Page 1 – Position 3): Diese Performance wählt einen Octave Piano Sound für die Real Time Tracks, den Cool Bossa Style mit einer Style Performance bei 147 BPM, beginnend mit einem CountIn auf Variation 2 (unter anderen).
- wählen Sie jetzt die "Glide Piano" Performance (Piano-Bank – Page 2 – Position 13): Diese Performance wählt einen Glide Piano Sound für die Real Time Tracks, den Cool Bossa Style mit einer Style Performance bei 156 BPM, beginnend mit Variation 3 (unter anderen). Man kann also sehr viele Einstellungen ändern, zum Beispiel Send Fx, Fx Type, Fx Settings, Track Mute, Sounds etc.
Auf diese Weise bekommen wir also mit einem Tasterdruck zwei völlig verschiedene Kombinationen von Real Time und Backing Tracks, wobei man nicht vergessen darf, dass der originale Cool Bossa Style nicht modifiziert wird: Indem wir den originalen Style mit den Style-Wahltastern wählen, sehen wir, dass er immer noch auf 148 BPM eingestellt ist und mit Variation 1 beginnt. Diese Funktion verdeutlicht die Flexibilität beim Umgang mit einem Style, der nicht physisch kopiert werden muss, um in zwei oder mehr unterschiedlichen Situationen eingesetzt zu werden – eine Möglichkeit, die durch die SongBook-Funktion noch erweitert wird.
Wie man eine Performance abruft: Aktivieren Sie den Performance Select-Taster und nutzen Sie die darunterliegende Tasterreihe oder nutzen den "PS"-Bereich auf der Hauptseite, um das Performance Selection Fenster zu öffnen.
Wie man eine Performance speichert: Verwenden Sie die Option Page Menu -> Write Performance oder das Tastenkürzel Shift + einen der Performance/Sound Select-Taster. Es öffnet sich eine Dialogbox, in der Sie die Performance benennen/umbenennen und eine Speicherposition wählen können.
Im Song Play-Modus
STS (Single Touch Setting)
Im Song Play-Modus kann man STSs mit dem SongBook verwalten – siehe SongBook-Abschnitt weiter unten.
Performance
Im Song Play-Modus ruft die Performance nur die Real Time Track-Einstellungen + ein Vocal Processor Preset ab.
Die Verfahren zum Abrufen und Speichern sind mit denen des Style Play-Modus identisch.
Wie man eine Performance abruft: Aktivieren Sie den Performance Select-Taster und nutzen Sie die darunterliegende Tasterreihe oder nutzen den "PS"-Bereich auf der Hauptseite, um das Performance Selection Fenster zu öffnen.
Wie man eine Performance speichert: Verwenden Sie die Option Page Menu -> Write Performance oder das Tastenkürzel Shift + einen der Performance/Sound Select-Taster. Es öffnet sich eine Dialogbox, in der Sie die Performance benennen/umbenennen und einen Speicherposition wählen können.
Im SongBook
Dies ist die umfassendste und flexibelste Möglichkeit zum Speichern von Einstellungen und sie basiert auf einem einfachen Prinzip: Hier können Sie alles speichern, das zum Spielen eines bestimmten Songs notwendig ist. Es ist kein normales Konzept, bei dem man einen Style oder eine Midi-Datei und anschließend 2, 3 oder 4 verschiedene Sounds oder eine Performance wählt, die dazu gespielt werden, und man dann vielleicht noch einen Text zum Mitsingen hinzufügt: Nein, hier bekommt man sofort alles mit einer einzigen Aktion. Diese Funktion geht über das Konzept von Modi (Style Play oder Song Play) hinaus und es spielt keine Rolle, ob Sie mit einem Style, einer Midi-Datei oder einem MP3 performen: Es wird die richtige Ressource und der korrekte Modus zum Spielen gewählt und alle anderen nützlichen, vorher programmierten Einstellungen wie Text, Transponierung, Genre, Künstlername, Voice Processor Preset etc. werden hinzugefügt.
Die folgenden Diagramme erklären die SongBook-Datenstruktur:
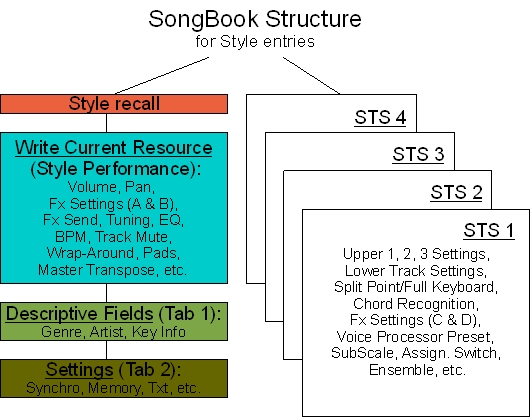
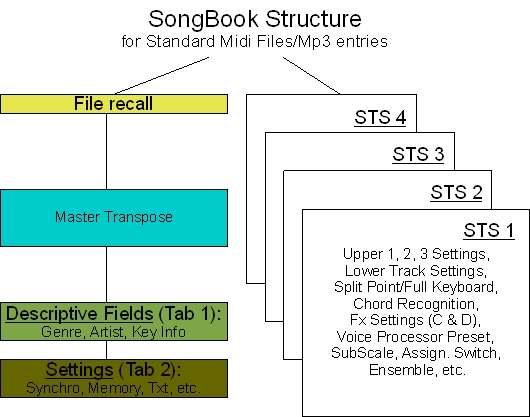
Es ist auch erwähnenswert, dass das SongBook Ressourcen abruft, ohne die Ressource selbst zu modifizieren. Dadurch können Sie die gleiche Ressource flexibel teilen und für unterschiedliche Kontexte verwenden. Beispiel: Sie können mit genau dem gleichen Style unterschiedliche Songs erstellen, indem Sie einfach die BPM ändern, Tracks stummschalten sowie Sounds, FX, FX Send, Eq, Volume, Pan, STS, Pads, Mic-Einstellungen, Split Point, Tuning, Assignable Switch etc. verändern, aber das Original unangetastet lassen.
STS (Single Touch Setting)
Jeder Song-Eintrag hat seine eigenen STSs. Wenn der Eintrag auf einem Style basiert, können sich die STSs von denen im originalen Style unterscheiden, die unangetastet bleiben.
Wie man eine STS abruft: Nach dem Laden eines SongBook-Eintrags wählen Sie STS 1, 2, 3 oder 4 oder verwenden Sie das Touchscreen-Display, indem Sie das STS Name Tab auf der Hauptseite aktivieren.
Wie man eine STS speichert: Bei geöffnetem SongBook wählen Sie das "Book Edit 1" Tab und haken die "Write STS" Checkbox ab. Dann wählen Sie, ob Sie eine (den aktuell gewählten Sound) oder alle (das aktuell gewählte Style STS) speichern möchten, und drücken dann den "Write"-Button unten rechts auf dem Bildschirm, um die Einstellungen zu speichern.
Single Touch (Taster)
Dieser Button funktioniert je nach gewähltem Ressourcen-Typ (Style oder Standard MIDI File/Mp3) unterschiedlich.
Bei Styles: Funktioniert wie im Style-Modus (siehe oben).
Bei Standard MIDI Files/Mp3:
- Leuchtend oder blinkend: 1) Wenn keiner der beiden Sequenzer läuft, wird der Song zusammen mit dem STS in Sequencer 1 geladen und STS1 gewählt; 2) Wenn einer der Sequenzer läuft, wird der Song in den anderen Sequenzer geladen und die aktuellen STSs des laufenden Sequenzers werden beibehalten, um Störungen zu vermeiden. Wenn der neue Song beginnt (nach einem Druck auf den Play-Taster), werden die STSs geladen und STS1 wird gewählt.
- Aus: 1) Wenn keiner der beiden Sequenzer läuft, wird der Song zusammen mit den STSs in Sequencer 1 geladen, aber keiner der beiden wird gewählt; 2) Wenn einer der Sequenzer läuft, wird der Song in den anderen Sequenzer geladen und die aktuellen STSs des laufenden Sequenzers werden beibehalten, um Störungen zu vermeiden. Wenn der neue Song beginnt (nach einem Druck auf den Play-Taster), werden die STSs geladen, aber keines wird gewählt.
Performance
Die Performance wird nirgendwo im SongBook gespeichert/abgerufen (stattdessen verwendet man die STSs), aber man kann dennoch darauf zugreifen, wenn die vier STSs nicht ausreichen oder andere Gründe dies notwendig machen. Man sollte logischerweise im besten Fall die vier STSs für jeden SongBook-Eintrag programmieren, was meistens seinen Zweck erfüllt.
Die Verfahren zum Abrufen und Speichern sind mit denen der Style Play- und Song Play-Modi identisch.
Wie man eine Performance abruft: Aktivieren Sie den Performance Select-Taster und verwenden Sie die darunterliegende Tasterreihe oder verwenden Sie den "PS"-Bereich (Klartext: "Performance/STS") der Hauptseite, um das Performance Selection-Fenster zu öffnen.
Wie man eine Performance speichert: Verwenden Sie die Option Page Menu -> Write Performance oder das Tastenkürzel Shift + einen der Performance/Sound Select-Taster. In der erscheinenden Dialogbox kann man die Performance benennen/umbenennen und eine Speicherposition wählen.