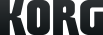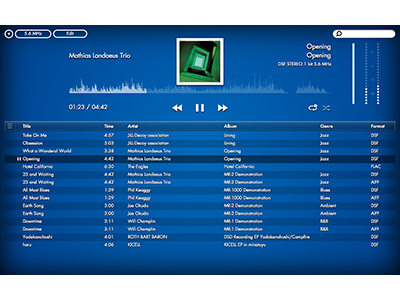
AudioGate3
HIGH DEFINITION AUDIO PLAYER SOFTWARE
関連情報
関連サイト
関連ニュース
- 2015.06.25
- iPhoneでワンランク上のサウンドを。ハイレゾ音楽プレイヤー・アプリの大本命、iAudioGate。
- 2015.06.10
- AudioGate 3をアップデート。Mac OS XのみDS-DAC Driverもアップデートしました。
- 2015.05.15
- iPhoneでワンランク上のサウンドを。 ハイレゾ音楽プレイヤー・アプリの大本命、iAudioGate。
- 2015.04.01
- Mac OS版DS-DAC Driver v1.0.7(β)をリリース。 DS-DACシリーズがHaswell搭載Macに対応しました。
- 2015.03.30
- ASCII.jpに麻倉怜士によるDS-DACのレビュー記事が掲載されました。
AudioGateの仕様および操作方法に関する質問
Twitter機能の利用ができません。
Twitter認証機能を廃止しました。MRシリーズ、DS-DACシリーズ製品をお持ちでない方には、AudioGate 3のライセンス販売をご用意しております。また変換機能が48k、44.1kHzのPCMに限定されるAudioGate 3ライト版は、どなたでも無料でお使いいただけます。
Twitter認証機能を廃止しました。MRシリーズ、DS-DACシリーズ製品をお持ちでない方には、AudioGate 3のライセンス販売をご用意しております。また変換機能が48k、44.1kHzのPCMに限定されるAudioGate 3ライト版は、どなたでも無料でお使いいただけます。
インストールができません。
必ず管理者権限のあるアカウントでインストーラーを起動し、インストール作業を行ってください。
必ず管理者権限のあるアカウントでインストーラーを起動し、インストール作業を行ってください。
市販のSACDおよびDVD-Audioを再生できますか?
SACDはその仕様上、PCでは再生できません。市販のDVD-Audioの再生はAudioGateでは対応しておりません。
SACDはその仕様上、PCでは再生できません。市販のDVD-Audioの再生はAudioGateでは対応しておりません。
MacでDSDのネイティブ再生は出来ますか?
DS-DACシリーズを使用する場合に限り、MacでのDSDネイティブ再生に対応しています。
AudioGateは v2.3.3以降(AudiioGate 3 推奨)、DS-DAC ドライバー・ソフトウェア v1.0.5以降、DS-DAC-10の場合は、ファームウェア v1.0.5以降の最新バージョンをお使い下さい。
DS-DACシリーズを使用する場合に限り、MacでのDSDネイティブ再生に対応しています。
AudioGateは v2.3.3以降(AudiioGate 3 推奨)、DS-DAC ドライバー・ソフトウェア v1.0.5以降、DS-DAC-10の場合は、ファームウェア v1.0.5以降の最新バージョンをお使い下さい。
WASAPIで使うことはできますか?
お使いいただけます。オーディオ・デバイスの設定で、ドライバの種類としてWASAPIを選択してください。
お使いいただけます。オーディオ・デバイスの設定で、ドライバの種類としてWASAPIを選択してください。
"Boot Camp"などMac上のWindows環境での動作保証について
Mac OS 上で、Boot Campなどを使用したWindows環境、また、Virtual PC、VMWare、 Windows XP modeなど仮想OS内での動作保証はしておりません。
Mac OS 上で、Boot Campなどを使用したWindows環境、また、Virtual PC、VMWare、 Windows XP modeなど仮想OS内での動作保証はしておりません。
WindowsPC上のAudioGateでAACまたはALACを再生する場合
AudioGateの環境設定でドライバーの種類をASIO、ドライバー名にKORG USB Audio Device Driverを設定しているとサンプリング周波数が正しく変更できないことがあります。その場合はWindowsの コントロール パネルでKORG USB Audio Device Out L/Rをサウンド再生の既定のデバイスに設定せず、標準のオーディオ・デバイスを設定してください。
AudioGateの環境設定でドライバーの種類をASIO、ドライバー名にKORG USB Audio Device Driverを設定しているとサンプリング周波数が正しく変更できないことがあります。その場合はWindowsの コントロール パネルでKORG USB Audio Device Out L/Rをサウンド再生の既定のデバイスに設定せず、標準のオーディオ・デバイスを設定してください。
ライブ録音CDなどのギャップレスは再生できますか?
現在のところ、AudioGateはギャップレス再生に対応しておりません。再生中、次のソング/トラックに移るときには必ず無音が入ります。
現在のところ、AudioGateはギャップレス再生に対応しておりません。再生中、次のソング/トラックに移るときには必ず無音が入ります。
CDが再生できない
DVDドライブによってはCDが再生できない、再生中に音が途切れる、など再生がうまくできない場合があります。その場合はお手数ですがファイルとしてエクスポートし、ライブラリに登録してお聞きください。
DVDドライブによってはCDが再生できない、再生中に音が途切れる、など再生がうまくできない場合があります。その場合はお手数ですがファイルとしてエクスポートし、ライブラリに登録してお聞きください。
その他
DSDネイティブ再生はWindows (ASIO)、Macとも、KORG USB Audio Device Driver使用時のみ対応しております。
2015年6月現在、動作環境に下記の制限がありますが、順次修正/対応予定です。
・USB3.0では正常に動作しない場合があります。コンピューターのUSBコントローラー・ドライバーを最新にする、接続するUSBポートを変える、セルフパワー・タイプのUSBハブを使用する、などで改善する場合があります。解決しない場合はUSB2.0ポートに接続してお使いください。
DSDネイティブ再生はWindows (ASIO)、Macとも、KORG USB Audio Device Driver使用時のみ対応しております。
2015年6月現在、動作環境に下記の制限がありますが、順次修正/対応予定です。
・USB3.0では正常に動作しない場合があります。コンピューターのUSBコントローラー・ドライバーを最新にする、接続するUSBポートを変える、セルフパワー・タイプのUSBハブを使用する、などで改善する場合があります。解決しない場合はUSB2.0ポートに接続してお使いください。
AudioGate 3について
いままでと何が違うのですか?
ユーザー・インターフェイスを大幅に見直し、ミュージック・プレーヤーとしての使い勝手を向上させてHigh Definition Audio Player Software AudioGate 3として生まれ変わりました。
ユーザー・インターフェイスを大幅に見直し、ミュージック・プレーヤーとしての使い勝手を向上させてHigh Definition Audio Player Software AudioGate 3として生まれ変わりました。
DS-DAC-10やMRシリーズのユーザーはAudioGate 3を使えますか?
従来通りDS-DAC-10やMRシリーズレコーダーで認証することにより全機能をお使いいただけますが、Twitter機能を利用することはできなくなります。
従来通りDS-DAC-10やMRシリーズレコーダーで認証することにより全機能をお使いいただけますが、Twitter機能を利用することはできなくなります。
AudioGate V2.3のメタデータ編集機能や、Exportなどの機能はあるのですか?
AudioGate 3にはAudioGate v2.3と同等の編集機能が搭載されています。
AudioGate 3にはAudioGate v2.3と同等の編集機能が搭載されています。
AudioGate v2.3で設定したメタデータをAudioGate 3に引き継ぐ方法
AudioGate v2.3に登録したソングにタイトル、アルバム名などのテキスト・データやアート・ワークを設定した場合はソングリスト(拡張子agsl)に保存されます。 AudioGate 3 のソングリスト・ウィンドウにこのソングリストをドラッグ・アンド・ドロップして登録すると(「オーディオ・ファイルを追加」でも可能)これらのメタデータは全て引き継がれます。 WAVやDSDIFFのようなメタデータをサポートしないフォーマットでもエクスポートしなおす必要はありません。
AudioGate v2.3に登録したソングにタイトル、アルバム名などのテキスト・データやアート・ワークを設定した場合はソングリスト(拡張子agsl)に保存されます。 AudioGate 3 のソングリスト・ウィンドウにこのソングリストをドラッグ・アンド・ドロップして登録すると(「オーディオ・ファイルを追加」でも可能)これらのメタデータは全て引き継がれます。 WAVやDSDIFFのようなメタデータをサポートしないフォーマットでもエクスポートしなおす必要はありません。
DSD音源の入手について
1-bit DSDのファイルはどこで手に入れられますか?
下記の国内外の音楽配信サイトでダウンロード購入が可能です。
下記の国内外の音楽配信サイトでダウンロード購入が可能です。
国内:
e-onkyo music(5.6MHzデータ配信あり)
OTOTOY(5.6MHzデータ配信あり)
海外:
Blue Coast Records(AudioGateフリー化記念無料配信あり)
Channel Classics Records(>>>ダウンロードテスト用無料配信あり)
DSDFile.com(5.6MHzデータ配信あり)
2L (HiRes Download)-test bench
Acoustic Sounds
Downloads NOW!
High Definition Tape Transfers
HighResAudio
下記のサイトではDSD 5.6MHz データを収録したDVDを販売しています。
国内:
赤川音響 Master Directシリーズ
SA-CDラボ

DSDファイルのダウンロード前に、Blue Coast Recordsのアカウントを作成する必要があります。
DS-DACシリーズ製品の仕様および操作方法に関する質問
DoPに対応していますか?
対応しておりません。DSDネイティブ再生を行うには、WindowsではAudioGate 3(推奨)など、ASIO2.1のDSDオプションに対応したプレーヤーをお使いください。
対応しておりません。DSDネイティブ再生を行うには、WindowsではAudioGate 3(推奨)など、ASIO2.1のDSDオプションに対応したプレーヤーをお使いください。
市販のSACDおよびDVD-Audioを再生できますか?
SACDはその仕様上、PCでは再生できません。市販のDVD-Audioの再生はAudioGateでは対応しておりません。
SACDはその仕様上、PCでは再生できません。市販のDVD-Audioの再生はAudioGateでは対応しておりません。
MacでDSDのネイティブ再生は出来ますか?
AudioGateを使った場合のみ、MacでDSDネイティブ再生に対応しています。
AudioGate 3とDS-DACドライバー・ソフトウェア v1.0.5、DS-DAC-10の場合はファームウェア v1.0.5以上をお使いください。
AudioGateを使った場合のみ、MacでDSDネイティブ再生に対応しています。
AudioGate 3とDS-DACドライバー・ソフトウェア v1.0.5、DS-DAC-10の場合はファームウェア v1.0.5以上をお使いください。
AudioGateでASIOを使って再生したい
AudioGateのオーディオ・デバイス設定でドライバの種類にASIOを設定し、ドライバ名“KORG USB Audio Device Driver”を選択してください。
Windowsの「既定のデバイス」として選択する必要はありません。
AudioGateのオーディオ・デバイス設定でドライバの種類にASIOを設定し、ドライバ名“KORG USB Audio Device Driver”を選択してください。
Windowsの「既定のデバイス」として選択する必要はありません。
iTunes、YouTubeからの音声をDS-DACで再生したい
Windowsの場合: システムの音声やiTunes、YouTubeの音声を本機から出力したい場合には、Windowsの「既定のデバイス」として“KORG USB Audio Device Driver”を選択してください。
まず、DS-DAC-10のコントロールパネルの[Driver]タブでModeをPCMに設定し、画面右下のスピーカーアイコンを右クリック、[再生デバイス(P)]で設定できます。
Mac OS Xの場合: システム環境設定→“サウンド”の“出力”タブ、または、アプリケーション→ユーティリティ→“ Audio MIDI設定”の“オーディオ装置”タブで選択してください。
Windowsの場合: システムの音声やiTunes、YouTubeの音声を本機から出力したい場合には、Windowsの「既定のデバイス」として“KORG USB Audio Device Driver”を選択してください。
まず、DS-DAC-10のコントロールパネルの[Driver]タブでModeをPCMに設定し、画面右下のスピーカーアイコンを右クリック、[再生デバイス(P)]で設定できます。
Mac OS Xの場合: システム環境設定→“サウンド”の“出力”タブ、または、アプリケーション→ユーティリティ→“ Audio MIDI設定”の“オーディオ装置”タブで選択してください。
WASAPIで使いたい
AudioGateではDSD/PCMの切り替えが要らないASIOを選択することをお勧めしますが、DS-DACシリーズはWDMに対応しておりますのでお使いのプレーヤーがWASAPIに対応していればご使用いただけます。
AudioGateではDSD/PCMの切り替えが要らないASIOを選択することをお勧めしますが、DS-DACシリーズはWDMに対応しておりますのでお使いのプレーヤーがWASAPIに対応していればご使用いただけます。
オーディオアンプに接続することが出来ますか?
アナログ出力(RCA)端子に接続することが出来ます。出力は固定なので音量の調整はアンプ側で行ってください。
アナログ出力(RCA)端子に接続することが出来ます。出力は固定なので音量の調整はアンプ側で行ってください。
600Ωなどインピーダンスの高いヘッドフォンは使えますか?
アナログ出力端子に接続することができます。出力は固定なので音量の調整はアンプ側で行ってください。アクティブ・モニターなどをお使いでアンプ側での調整が困難な場合にはAudioGate 3のマスター・ボリュームで調整することができます。(この場合はビット・パーフェクトになりません)
アナログ出力端子に接続することができます。出力は固定なので音量の調整はアンプ側で行ってください。アクティブ・モニターなどをお使いでアンプ側での調整が困難な場合にはAudioGate 3のマスター・ボリュームで調整することができます。(この場合はビット・パーフェクトになりません)
DS-DAC-10のディジタル出力端子からDSDは出力されますか?
ディジタル出力端子はS/PDIF規格に対応しており、PCMが出力されます。DSD再生時には使用できません。
ディジタル出力端子はS/PDIF規格に対応しており、PCMが出力されます。DSD再生時には使用できません。
コントロールパネルはどこにありますか?
Windowsの場合:
スタート・メニュー→すべてのプログラム→KORG→USB Audio Device→USB Audio Device Control Panelをクリックします。また、AudioGateを使用時はオーディオ・デバイスの設定画面から起動することも出来ます。
Mac OS の場合:
アプリケーション→KORG→USB Audio Deviceフォルダーの中にあるKorgDSDAC10ControlPanel.appを開きます。
Windowsの場合:
スタート・メニュー→すべてのプログラム→KORG→USB Audio Device→USB Audio Device Control Panelをクリックします。また、AudioGateを使用時はオーディオ・デバイスの設定画面から起動することも出来ます。
Mac OS の場合:
アプリケーション→KORG→USB Audio Deviceフォルダーの中にあるKorgDSDAC10ControlPanel.appを開きます。
USB3.0ポートに接続して使用できますか?
本機はUSB2.0仕様に準拠しています。USB2.0との互換性が不十分なUSB3.0ポートを持つコンピューターが多く存在し、本機を認識しない、音が出ないなどの例が報告されています。
本機はUSB2.0仕様に準拠しています。USB2.0との互換性が不十分なUSB3.0ポートを持つコンピューターが多く存在し、本機を認識しない、音が出ないなどの例が報告されています。
Windowsの場合:
Intel 7シリーズチップセットが搭載されたパソコンでは下記のインテル USB 3.0 Driverを御使用ください。
USB 3.0 eXtensible Host Controller Driver for IntelR 7 Series/C216 Chipset Family
お使いのパソコンのチップセットが不明の場合はパソコンのメーカーにお問い合わせください。
Mac OS の場合:
最新のドライバー・ソフトウェアをお使いください。
上記に当てはまらない場合、USB2.0ポートに接続してください。USB2.0ポートがない場合にはセルフパワータイプのUSB2.0 High Speed対応ハブを経由して接続すると使用できる可能性があります。その際、接続は起動前に行うか再起動をしてください。
Intel 7シリーズチップセットが搭載されたパソコンでは下記のインテル USB 3.0 Driverを御使用ください。
USB 3.0 eXtensible Host Controller Driver for IntelR 7 Series/C216 Chipset Family
お使いのパソコンのチップセットが不明の場合はパソコンのメーカーにお問い合わせください。
Mac OS の場合:
最新のドライバー・ソフトウェアをお使いください。
上記に当てはまらない場合、USB2.0ポートに接続してください。USB2.0ポートがない場合にはセルフパワータイプのUSB2.0 High Speed対応ハブを経由して接続すると使用できる可能性があります。その際、接続は起動前に行うか再起動をしてください。
"Boot Camp"などMac上のWindows環境での動作保証について
Mac OS 上で、Boot Campなどを使用したWindows環境、また、Virtual PC、VMWare、 Windows XP modeなど仮想OS内での動作保証はしておりません。
Mac OS 上で、Boot Campなどを使用したWindows環境、また、Virtual PC、VMWare、 Windows XP modeなど仮想OS内での動作保証はしておりません。
故障とお思いになる前に
既知の不具合、制限事項
2015年6月現在、動作環境に下記の制限がありますが、順次修正、対応予定です。
v1.0.3以前からのファームウェアのアップデート中にDS-DAC-10から音声が出力されるとエラーが発生することがあります。
DS-DAC-10を使用しているアプリケーション(AudioGateなど)が起動している場合は、アプリケーションを閉じ、Control Panelの右下の表示がReadyもしくはStoppedになるまでお待ちください。
また、システムの音声が出力される設定になっている場合は、アップデートが終了するまでは音声が出力されないようにしてください。Windowsではサウンド設定の既定のデバイスから解除、Mac OSではシステム環境設定→“サウンド”の“出力”タブ、または、アプリケーション→ユーティリティ→“ Audio MIDI設定”の“オーディオ装置”タブで内蔵スピーカーを選択すればDS-DAC-10からは音声が出力されません。 お手数ですがアップデート完了後に設定を戻してください。
Windows PCでAACまたはALACを再生する場合AudioGateの環境設定でドライバーの種類をASIO、ドライバー名にKORG USB Audio Device Driverを設定しているとサンプリング周波数が正しく変更できないことがあります。その場合はWindowsの コントロール パネルでKORG USB Audio Device Out L/Rをサウンド再生の既定のデバイスに設定せず、標準のオーディオ・デバイスを設定してください。
2015年6月現在、動作環境に下記の制限がありますが、順次修正、対応予定です。
v1.0.3以前からのファームウェアのアップデート中にDS-DAC-10から音声が出力されるとエラーが発生することがあります。
DS-DAC-10を使用しているアプリケーション(AudioGateなど)が起動している場合は、アプリケーションを閉じ、Control Panelの右下の表示がReadyもしくはStoppedになるまでお待ちください。
また、システムの音声が出力される設定になっている場合は、アップデートが終了するまでは音声が出力されないようにしてください。Windowsではサウンド設定の既定のデバイスから解除、Mac OSではシステム環境設定→“サウンド”の“出力”タブ、または、アプリケーション→ユーティリティ→“ Audio MIDI設定”の“オーディオ装置”タブで内蔵スピーカーを選択すればDS-DAC-10からは音声が出力されません。 お手数ですがアップデート完了後に設定を戻してください。
Windows PCでAACまたはALACを再生する場合AudioGateの環境設定でドライバーの種類をASIO、ドライバー名にKORG USB Audio Device Driverを設定しているとサンプリング周波数が正しく変更できないことがあります。その場合はWindowsの コントロール パネルでKORG USB Audio Device Out L/Rをサウンド再生の既定のデバイスに設定せず、標準のオーディオ・デバイスを設定してください。
動作環境について
最新のAudioGate、ドライバー・ソフトウェアをお使いください。
最新のAudioGate、ドライバー・ソフトウェアをお使いください。
DS-DAC-10(DS-DAC-100/DS-DAC-100m)から音が出ない
USBケーブルは何をお使いですか?
付属のUSBケーブルをお使いください。
市販のケーブルの中にはFull Speedにしか対応していないものもあります。ご自身で用意なさる場合は必ずUSB2.0 HighSpeed対応ケーブルをお使いください。
USBハブをお使いですか?
バスパワータイプのUSBハブを使って接続しているときに電力不足で電源が入らなかったり、動作が不安定になったりする場合があります。
その場合はUSBハブを経由せずにコンピューター本体のUSB端子に直接DS-DACを接続するか、セルフパワータイプのUSB2.0 HighSpeed対応ハブをお使いください。
USBケーブルを一旦外して、再度接続してください。
Windowsの場合、DS-DAC-10 Control Panelで一度サンプリング周波数(Sample Rate)を変更すると回復することがあります。
USBケーブルが断線していませんか?
コンピューターのUSB端子は正常ですか?
USBケーブルは何をお使いですか?
付属のUSBケーブルをお使いください。
市販のケーブルの中にはFull Speedにしか対応していないものもあります。ご自身で用意なさる場合は必ずUSB2.0 HighSpeed対応ケーブルをお使いください。
USBハブをお使いですか?
バスパワータイプのUSBハブを使って接続しているときに電力不足で電源が入らなかったり、動作が不安定になったりする場合があります。
その場合はUSBハブを経由せずにコンピューター本体のUSB端子に直接DS-DACを接続するか、セルフパワータイプのUSB2.0 HighSpeed対応ハブをお使いください。
USBケーブルを一旦外して、再度接続してください。
Windowsの場合、DS-DAC-10 Control Panelで一度サンプリング周波数(Sample Rate)を変更すると回復することがあります。
USBケーブルが断線していませんか?
コンピューターのUSB端子は正常ですか?
電源が入らない、コンピューターで認識できない、動作が不安定
使用する製品がKORG DS-DAC-10 Control Panelで正常に認識されていることを確認してください。
Windowsの場合:
Windowsスタートメニュー→すべてのプログラム→KORG→USB Audio Device→USB Audio Device Control PanelをクリックしてKORG DS-DAC-10 Control Panelを開きます。VersionタブでDriver VersionとFirmware Versionが正常に表示されているかを確認して、本機が認識されているかを確認してください。
また、OSのサウンド設定でMuteがONになっていないか確認してください。
Mac OS の場合:
アプリケーション→KORG→USB Audio Deviceフォルダーの中にあるKorgDSDAC10ControlPanel.appを開きます。VersionタブでDriver VersionとFirmware Versionが正常に表示されているかを確認して、本機が認識されているかを確認してください。
Driver VersionとFirmware Version表示が-.-.-のように正常に表示されていない場合はUSBケーブルを一旦接続し直してからもう一度 Driver VersionとFirmware Versionが正常に表示されているかを確認してください。
DS-DACのサンプリング周波数インジケーターがエラー表示になっている場合があります。
⇒「サンプリング周波数インジケーターが複数点灯している」の項をご覧ください。
他の機器のデバイス・ドライバー、アプリケーションとの兼ね合いで一時的に不具合が出ている可能性があります。
コンピューターと接続し直したり、DS-DAC-10コントロールパネルでサンプリング周波数を変更したりすると改善することがあります。
使用する製品がKORG DS-DAC-10 Control Panelで正常に認識されていることを確認してください。
Windowsの場合:
Windowsスタートメニュー→すべてのプログラム→KORG→USB Audio Device→USB Audio Device Control PanelをクリックしてKORG DS-DAC-10 Control Panelを開きます。VersionタブでDriver VersionとFirmware Versionが正常に表示されているかを確認して、本機が認識されているかを確認してください。
また、OSのサウンド設定でMuteがONになっていないか確認してください。
Mac OS の場合:
アプリケーション→KORG→USB Audio Deviceフォルダーの中にあるKorgDSDAC10ControlPanel.appを開きます。VersionタブでDriver VersionとFirmware Versionが正常に表示されているかを確認して、本機が認識されているかを確認してください。
Driver VersionとFirmware Version表示が-.-.-のように正常に表示されていない場合はUSBケーブルを一旦接続し直してからもう一度 Driver VersionとFirmware Versionが正常に表示されているかを確認してください。
DS-DACのサンプリング周波数インジケーターがエラー表示になっている場合があります。
⇒「サンプリング周波数インジケーターが複数点灯している」の項をご覧ください。
他の機器のデバイス・ドライバー、アプリケーションとの兼ね合いで一時的に不具合が出ている可能性があります。
コンピューターと接続し直したり、DS-DAC-10コントロールパネルでサンプリング周波数を変更したりすると改善することがあります。
DSD再生が出来ない/DSDモードを選択出来ない
AudioGateは v2.3.3以降(AudioGate 3推奨)、DS-DAC ドライバー・ソフトウェア v1.0.5以降、DS-DAC-10の場合はファームウェア v1.0.5以降の最新バージョンをお使い下さい。いずれか一つでも古いバージョンのままですとDSD再生ができません。それぞれバージョン番号を確認し、最新でなければダウンロードページよりダウンロードし、インストールしてください。
Windowsの場合:
スタートメニュー→すべてのプログラム→KORG→USB Audio Device→USB Audio Device Control PanelをクリックしてKORG DS-DAC-10 Control Panelを開き、VersionタブをクリックしてDriver Version、Firmware Versionを確認してください。AudioGateのバージョンはヘルプメニューから“AudioGateについて”を選択すると表示されます。
AudioGateのオーディオ・デバイス設定でドライバの種類にASIOを設定し、ドライバ名“KORG USB Audio Device Driver”を選択してください。
Macの場合:
アプリケーション→KORG→USB Audio Deviceフォルダーの中にあるKorgDSDAC10ControlPanel.appを開き。VersionタブをクリックしてDriver Version、Firmware Versionを確認してください。AudioGateのバージョンはメニューバーのAudioGateをクリックし“AudioGateについて”を選択すると表示されます。
AudioGateのオーディオ・デバイス設定でドライバの種類にCoreAudioを設定し、ドライバ名“KORG USB Audio Device Driver”を選択してください。
AudioGateは v2.3.3以降(AudioGate 3推奨)、DS-DAC ドライバー・ソフトウェア v1.0.5以降、DS-DAC-10の場合はファームウェア v1.0.5以降の最新バージョンをお使い下さい。いずれか一つでも古いバージョンのままですとDSD再生ができません。それぞれバージョン番号を確認し、最新でなければダウンロードページよりダウンロードし、インストールしてください。
Windowsの場合:
スタートメニュー→すべてのプログラム→KORG→USB Audio Device→USB Audio Device Control PanelをクリックしてKORG DS-DAC-10 Control Panelを開き、VersionタブをクリックしてDriver Version、Firmware Versionを確認してください。AudioGateのバージョンはヘルプメニューから“AudioGateについて”を選択すると表示されます。
AudioGateのオーディオ・デバイス設定でドライバの種類にASIOを設定し、ドライバ名“KORG USB Audio Device Driver”を選択してください。
Macの場合:
アプリケーション→KORG→USB Audio Deviceフォルダーの中にあるKorgDSDAC10ControlPanel.appを開き。VersionタブをクリックしてDriver Version、Firmware Versionを確認してください。AudioGateのバージョンはメニューバーのAudioGateをクリックし“AudioGateについて”を選択すると表示されます。
AudioGateのオーディオ・デバイス設定でドライバの種類にCoreAudioを設定し、ドライバ名“KORG USB Audio Device Driver”を選択してください。
サンプリング周波数インジケーターが複数点灯している
48kHz, 96kHz, 192kHzの3点が点灯している
ファームウェア・アップデート要求状態です。ダウンロードページより「DS-DAC-10 ファームウェア」をダウンロードして、フォルダー内のPDFに従いアップデートを行ってください。
その他
システムエラーが発生しています。ファームウェア、ドライバー・ソフトウェア、AudioGateが全て最新バージョンであることを確認してください。一度USBケーブルを抜き、再度接続して電源を入れなおしてください。何回か試しても状態が変わらない場合は故障が考えられますので、コルグ・カスタマー・サポートにご連絡ください。
48kHz, 96kHz, 192kHzの3点が点灯している
ファームウェア・アップデート要求状態です。ダウンロードページより「DS-DAC-10 ファームウェア」をダウンロードして、フォルダー内のPDFに従いアップデートを行ってください。
その他
システムエラーが発生しています。ファームウェア、ドライバー・ソフトウェア、AudioGateが全て最新バージョンであることを確認してください。一度USBケーブルを抜き、再度接続して電源を入れなおしてください。何回か試しても状態が変わらない場合は故障が考えられますので、コルグ・カスタマー・サポートにご連絡ください。
サンプリング周波数の切り替えに時間がかかる、または切り替えができない
Windows PCの環境により、このような症状が発生する場合があります。以下のことをお試しください。
スタートメニュー→すべてのプログラム→KORG→USB Audio Device→USB Audio Device Control PanelをクリックしてKORG DS-DAC-10 Control Panelを開きます。DriverタブのStreaming Buffer SizeまたはASIO Buffer Sizeを、動作が改善されるまで一段階ずつ小さくしてみてください。
Windowsの「既定のデバイス」として“KORG USB Audio Device Driver”以外を設定してください。
Windows PCの環境により、このような症状が発生する場合があります。以下のことをお試しください。
スタートメニュー→すべてのプログラム→KORG→USB Audio Device→USB Audio Device Control PanelをクリックしてKORG DS-DAC-10 Control Panelを開きます。DriverタブのStreaming Buffer SizeまたはASIO Buffer Sizeを、動作が改善されるまで一段階ずつ小さくしてみてください。
Windowsの「既定のデバイス」として“KORG USB Audio Device Driver”以外を設定してください。
音が途切れる/ノイズが混ざる
リアルタイム変換再生時
すべてのリアルタイム変換処理を常に「高品位」で行うにはCore 2 Duo 2.66GHz程度のスペックが必要です。特に5.6MHzへの変換再生にはCPUの処理負荷が高くなります。そのような場合は予めEXPORTしてDSDファイルを作成してから再生するか、「低負荷」に設定してください。
ノートパソコンをお使いの場合
省電力設定にしているとCPU性能が高くてもノイズが発生する場合があります。状況に合わせて「コントロールパネル」の「電源オプション」で電源プランを変更、またコンピューター独自のecoプランなどもオフにしてください。
WindowsでASIO再生時
スタートメニュー→すべてのプログラム→KORG→USB Audio Device→USB Audio Device Control PanelをクリックしてKORG DS-DAC-10 Control Panelを開きます。DriverタブのStreaming Buffer SizeおよびASIO Buffer Sizeを大きくする方向で調整してください。
Windowsでシステムの既定のサウンドデバイスとして使用しているとき
スタートメニュー→すべてのプログラム→KORG→USB Audio Device→USB Audio Device Control PanelをクリックしてKORG DS-DAC-10 Control Panelを開きます。DriverタブのModeをPCMに設定してください。
オーディオ・デバイスのサンプリング周波数をAutoに設定している。
オーディオ・デバイスのサンプリング周波数をAutoに設定している場合や、手動でサンプリング周波数を変えたときにプツッというようなノイズが聞こえることがありますが、故障ではありません。
USB3.0ポートに接続している。
USB2.0ポートに接続することをお奨めします。
⇒「DS-DACシリーズ製品の仕様及び操作方法に関する質問」の「USB3.0ポートに接続して使用できますか?」の項をごらんください。
リアルタイム変換再生時
すべてのリアルタイム変換処理を常に「高品位」で行うにはCore 2 Duo 2.66GHz程度のスペックが必要です。特に5.6MHzへの変換再生にはCPUの処理負荷が高くなります。そのような場合は予めEXPORTしてDSDファイルを作成してから再生するか、「低負荷」に設定してください。
ノートパソコンをお使いの場合
省電力設定にしているとCPU性能が高くてもノイズが発生する場合があります。状況に合わせて「コントロールパネル」の「電源オプション」で電源プランを変更、またコンピューター独自のecoプランなどもオフにしてください。
WindowsでASIO再生時
スタートメニュー→すべてのプログラム→KORG→USB Audio Device→USB Audio Device Control PanelをクリックしてKORG DS-DAC-10 Control Panelを開きます。DriverタブのStreaming Buffer SizeおよびASIO Buffer Sizeを大きくする方向で調整してください。
Windowsでシステムの既定のサウンドデバイスとして使用しているとき
スタートメニュー→すべてのプログラム→KORG→USB Audio Device→USB Audio Device Control PanelをクリックしてKORG DS-DAC-10 Control Panelを開きます。DriverタブのModeをPCMに設定してください。
オーディオ・デバイスのサンプリング周波数をAutoに設定している。
オーディオ・デバイスのサンプリング周波数をAutoに設定している場合や、手動でサンプリング周波数を変えたときにプツッというようなノイズが聞こえることがありますが、故障ではありません。
USB3.0ポートに接続している。
USB2.0ポートに接続することをお奨めします。
⇒「DS-DACシリーズ製品の仕様及び操作方法に関する質問」の「USB3.0ポートに接続して使用できますか?」の項をごらんください。